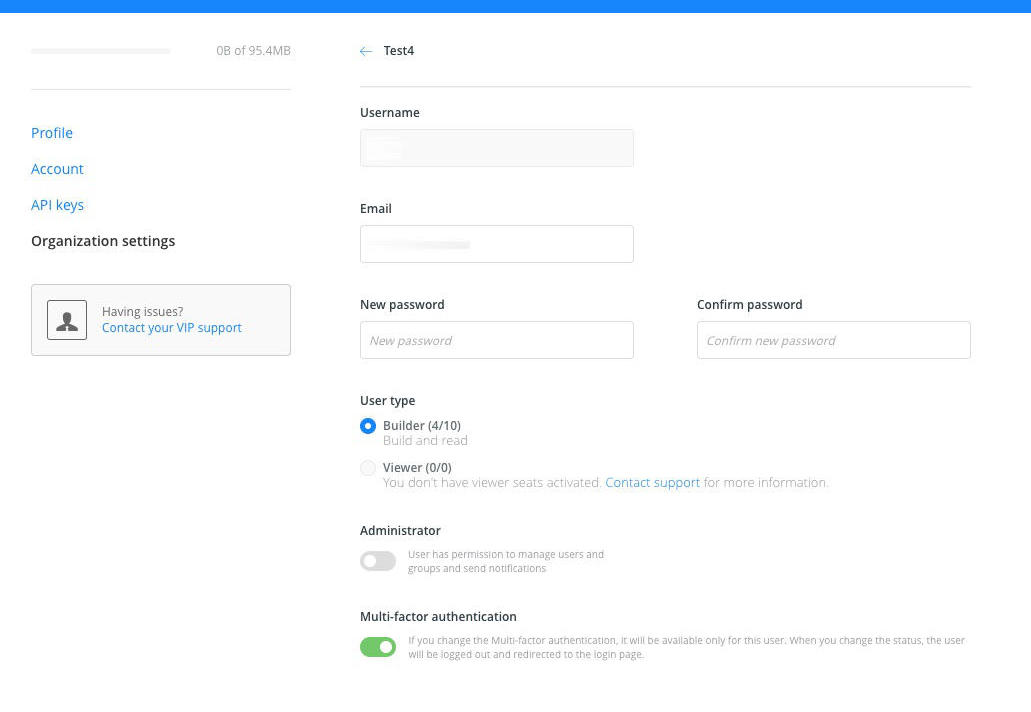Admin Privileges
An enterprise user with admin privileges has access to create and manage users within the organization.
The Enterprise owner can assign “admin” privileges to multiple users. This enables organizations to have more than one administrator per account.
Admins have the all the privileges of regular Enterprise users and can also manage some things related to the organization:
Accessing your organization’s settings
Click Your organization in your account’s dropdown menu.
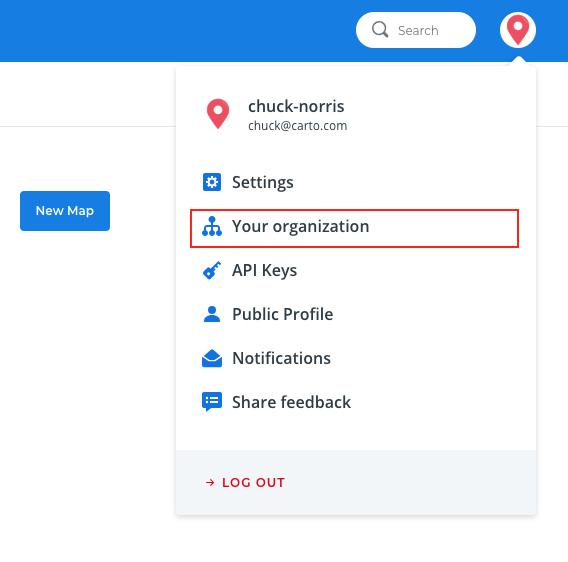
Managing your organization’s users
Click #/# users to view and manage the users in your organization.
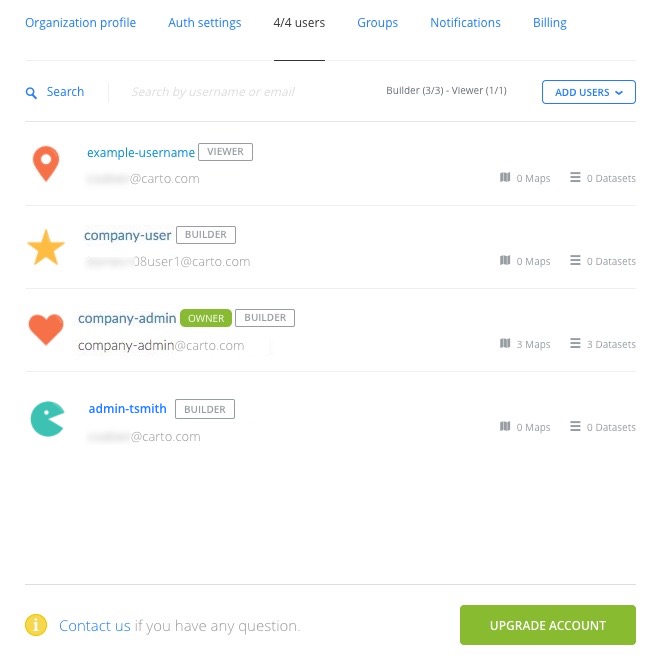
Click ADD USERS to create new users or invite select users by sending an email. You must also select the user type as Builder (write and read access) or Viewer (read-only access).
Note: The number of seats available is the allowed number of users for your organization. This number is based on your Enterprise account details. You can also use the API to manage organization users.

Managing your organization’s groups
Click Groups to set up and manage different user groups within your organization. This is useful as you can assign permissions on a group level. Click CREATE GROUP to set up new groups. Groups can share datasets and maps to collaborate. Once a group is set-up, you can add and remove users from the Groups section.
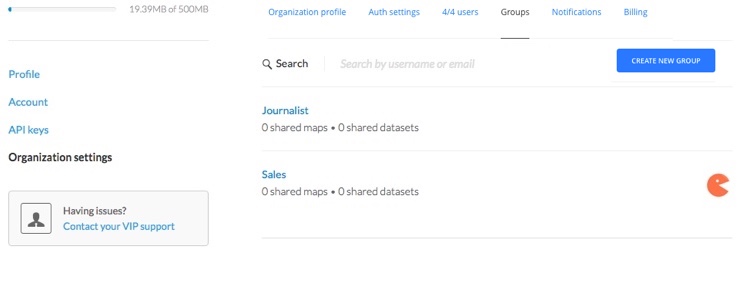
Managing and sending notifications
Click Notifications to send and manage notifications within your organization.
-
You can send alerts of up to 140 characters to users based on their user role (Builder or Viewer), or send notifications to all users in your organization.
-
Once alerts are sent, you can resend the message or remove the notification from these settings.
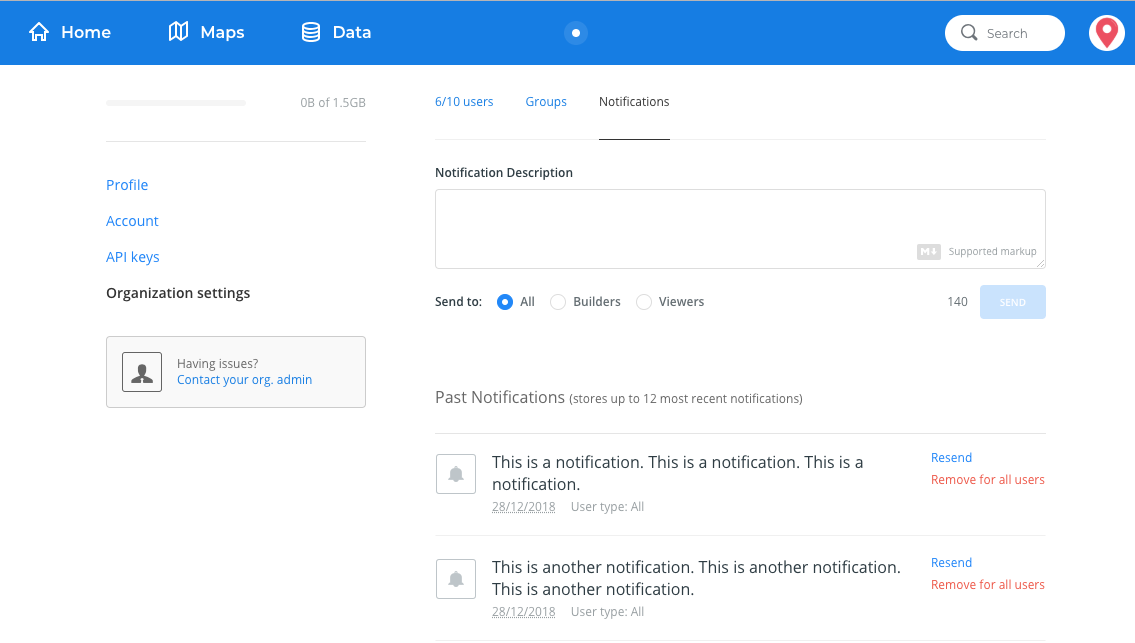
Enabling multi-factor authentication
Click #/# users and then click on a specific user name to manage the user account.
-
When you enable multi-factor authentication for a user, they will be forced to setup the multi-factor authentication and required to enter a verification code after log in.
-
Users can also enable multi-factor authentication by themselves, but this feature is specially useful when users lose the access to their Authenticator app and need to re-configure it.