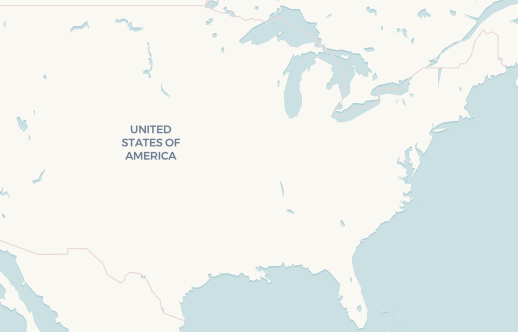Zoom-based Styling
An inherent feature of any map viewed on the web is the ability to zoom in and out. Each time you zoom in or out of a map, you are viewing a different zoom level. At each zoom level or range of zoom levels, there are important design considerations for how data are visualized and/or what information is displayed.
With any map, the decisions that you as the map designer make are critical to the interpretability of your map by the end user. The zoom-based styling decisions that you make should be determined by the story you want to tell, the data that you are mapping, and the zoom levels at which your map will be viewed.
We most often hear about zoom-based styling in the context of basemaps. As an example, if we look at one of CARTO’s basemaps, Voyager, across different zoom levels, we see that as the zoom level gets larger (zooming into the map), more features and labels are added. As these features and labels appear, their styling is adjusted to support the current view.
For example, major highways don’t display until zoom 5 and when they do, the appearance transitions from a single, small width line at low zoom levels, to cased lines at larger zoom levels.
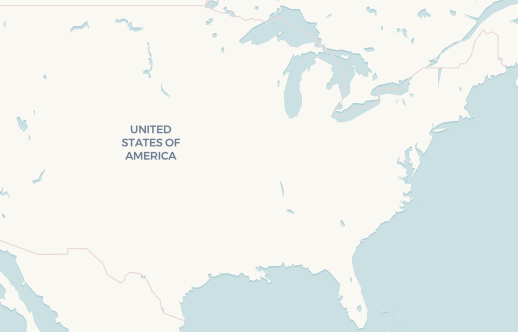
Note:
The CARTO VL renderer provides a native/built-in way to do zoom-based styling without “popping” (by interpolating), which results in smooth transitions.
Overview
In the past, zoom-based styling has been overly complex creating a barrier of entry for many. It is no wonder that it was “easier” to put too much information on a map and/or only design a map for one zoom level.
That’s not the case with CARTO VL.
In this guide, we will demonstrate how this complexity has been greatly reduced and introduce our concept of zoom-based styling. By the end of this guide, you will learn how to take advantage of these features and start making a whole new kind of multi-scale thematic map!
Using a street trees dataset from the City of Vancouver, first, you will explore the following zoom-based functionalities:
scaled: how to keep symbol sizes consistent through zoom level.zoomRange: how to introduce detail through zoom across multiple visualization properties.zoom: how to filter the amount or type of data that is visible at each zoom.
After you explore each one independently, you will bring them together to create a map like this one (go ahead, zoom in and out!):
Getting started
To get started, copy and paste the code below into your favorite text editor and save it to a file vancouver-trees.html.
Copy my source code!
Note:
Notice how there is a little zoom level indicator, in the bottom-left hand corner. There is an updateZoom function in the JavaScript code that updates its content once the maps loads and every time it is moved.
Adjust symbol size
As you can see on the map, there are a lot of trees in Vancouver!
To better visualize the high density of information, override the default point width and set it to 1 and set the strokeWidth to 0.5:
const viz = new carto.Viz(`
color: white
width: 1
strokeColor: green
strokeWidth: 0.5
`);
With these adjustments, the distribution of trees around the city is clearer:
Scale symbol size
Take a few seconds to zoom in and out of the map above. What you will notice is that the style modifications made function at the opening zoom of 11 and smaller, but begin to break down when zooming in.
That’s because styling that works well at one zoom level doesn’t always work well at all zoom levels.
Let’s say you are satisfied with how a 1 point symbol size looks at the opening zoom of 11, you can use those two pieces of information as the anchor inside of scaled. This will keep symbol sizes constant (in real space) through zoom.
Give it a try by adding this information to the width property:
width: scaled(1,11)
In the resulting map, as you zoom in and out, you’ll notice that the 1 point symbol size, scales based on the current zoom level:
Note:
If you aren’t satisfied with the previous result, try adjusting the anchor scale and/or point width. For example, adjust the width style to scaled(1,15). You can also use this functionality with strokeWidth to scale the outline of the points.
Define a range of symbol sizes
As demonstrated above, the scaled option is great to keep symbol sizes consistent through zoom. There are other times where you will want finer control at every zoom level and/or at a range of zoom levels.
Next, you will take a look at how to use the zoomRange expression inside of a ramp to accomplish that.
In the previous step, you saw that a width of 1 worked well at the opening zoom of 11 but noticed in previous steps, as you zoom in, the size of 1 doesn’t hold up well.
The results of this visual examination can be used to set different widths by zoom:
width: ramp(zoomrange([12,18]),[1,20])
This sets the width of symbols to 1 at zoom levels less than or equal to 12 and 20 at zoom levels greater than or equal to 18. All other sizes (between zooms 12 and 18) are interpolated between the anchor sizes of 1 and 20. You can add additional breakpoints to fine-tune your map even further.
You can use the same logic for strokeWidth:
strokeWidth: ramp(zoomrange([12,18]),[0.5,2])
As described above for any width property, symbol sizes are interpolated between the defined zoom ranges inside of the ramp. This is the same behavior for color.
To demonstrate, add the style for point color and stroke color below to your map:
color: ramp(zoomrange([12,18]),[white,green])
strokeColor: ramp(zoomrange([12,18]),[green,white])
As you zoom in on the map, look closely at the point and stroke colors.
At zooms less than 12 the point color is white and the stroke color is green. At zooms greater than 18 we are flipping the fill and stroke colors. You will know that you are at zoom 18 when the points are green with a white outline. As you zoom in, you will notice that there is a transition in color happening. This is where the interpolation is taking place.
While the examples above only set styles for two zooms, you can add more zoom levels and style conditions.
Give it a try! Add in some additional stops to any of the styles above to see what the possibilities are.
Set feature visibility by zoom
Up until now, you have looked at ways to modify the appearance of features based on zoom. Next, you’ll explore ways to control the visibility of features to introduce more detail as you zoom in on the map, and remove detail as you zoom out.
There are two ways this can be done: using zoomrange or using zoom.
As you learned in the previous step, using zoomrange, inside of a ramp allows you to define particular styles at a variety of zoom levels. You can use this functionality inside of a filter as well to set criteria for when features appear and disappear through zoom.
To demonstrate, we will use an attribute, diameter in the Vancouver trees dataset to control the visibility of trees, by zoom, based on this measurement.
To better visualize the points appearing through zoom, first classify the data using globalQuantiles with 7 class breaks, and color each class with the CARTOColor scheme sunset:
color: ramp(globalQuantiles($diameter,7),sunset)
width: ramp(zoomrange([12,18]),[1,20])
strokeWidth: 0
Next, add a filter and set the visible diameter criteria with zoomrange to gradually introduce larger and larger trees until zoom 16 and greater, where all trees are displyed (true):
filter:ramp(zoomrange([12,13,14,15,16]),
[$diameter>30,
$diameter>20,
$diameter>15,
$diameter>10,
true]
)
As you zoom in and out of the resulting map, you will notice that the colors (purple for high values to yellow for low values) begin to appear on the map based on the filter we defined above.
Next, explore this concept further using zoom with the filter property.
Using the same map from above, replace the filter styling with:
filter: zoom()>15 or $diameter>30
With this filter, all points will draw when both criteria are met. This means that at zoom levels less than 15, only trees that have a diameter of greater than 30 will draw. Once we hit zooms 15 and larger, all points draw.
Note:
Which method you use depends on whether you want to introduce detail incrementally (zoomrange) or whether there is a more general (zoom) filter that can be applied through zoom.
Bringing it together
As described at the beginning of the guide, with basemap design, features are introduced as they are relevant and designed according to the zoom at which they are being viewed. In this guide you’ve explored a variety of ways to do the same for thematic data and CARTO VL.
The final example in this guide demonstrates how to combine zoom-based filters and zoom-based styling to multiple visualization properties to introduce thematic characteristics of a dataset through zoom.
Take a look at the map, zoom in and out to see the changes in the styling and visibility of features:
Pretty neat, right?!
Using zoom-based filters to introduce detail, the map opens with all visible trees colored green and sized to suit the density of information and view. As the zoom level increases, the color of trees transitions from green to a categorical coloring based on its common_name. At the next set of zoom levels, another attribute (diameter) is introduced by changing the sizing of features and setting an anchor for that sizing using scaled. Other properties like strokeColor and strokeWidth are also adjusted through zoom to compliment the multi-scale styling of the trees.
If you would like to take a closer look, the full code for the example is here:
1
2
3
4
5
6
7
8
9
10
11
12
13
14
15
16
17
18
19
20
21
22
23
24
25
26
27
28
29
30
31
32
33
34
35
36
37
38
39
40
41
42
43
44
45
46
47
48
49
50
51
52
53
54
55
56
57
58
59
60
61
62
63
64
65
66
67
68
69
70
71
72
73
74
75
76
77
78
79
80
81
82
83
84
85
86
87
88
89
90
| <!DOCTYPE html>
<html>
<head>
<meta charset="utf-8">
<script src='https://libs.cartocdn.com/carto-vl/v0.10.0/carto-vl.min.js'></script>
<script src='https://api.tiles.mapbox.com/mapbox-gl-js/v0.50.0/mapbox-gl.js'></script>
<link href='https://api.tiles.mapbox.com/mapbox-gl-js/v0.50.0/mapbox-gl.css' rel='stylesheet' />
<link href="https://carto.com/developers/carto-vl/v0.10.0/examples/maps/style.css" rel="stylesheet">
<style>
#js-zoom {
position: absolute;
bottom: 0;
padding: 0 5px;
background-color: rgba(255, 255, 255, 0.5);
margin: 0;
color: rgba(0, 0, 0, 0.75);
font-size: 16px;
}
</style>
</head>
<body>
<!-- Add map container -->
<div id="map"></div>
<!-- Zoom indicator -->
<div id="js-zoom"></div>
<script>
// Add basemap and set properties
const map = new mapboxgl.Map({
container: 'map',
style: carto.basemaps.darkmatter,
center: [-123.098599, 49.240685],
zoom: 11
});
// Add zoom controls
const nav = new mapboxgl.NavigationControl();
map.addControl(nav, 'top-left');
// Zoom level
function updateZoom() {
const zoom = map.getZoom().toFixed(2);
document.getElementById('js-zoom').innerText = `Zoom: ${zoom}`;
}
map.on('load', updateZoom);
map.on('move', updateZoom);
//** CARTO VL functionality begins here **//
// Define user
carto.setDefaultAuth({
username: 'cartovl',
apiKey: 'default_public'
});
// Define source
const source = new carto.source.Dataset('vancouver_trees');
// Define Viz object and custom style
const viz = new carto.Viz(`
@category: ramp($common_name,prism)
width: ramp(zoomRange([10,15]),[1,scaled($diameter/2,15)])
color: ramp(zoomRange([12,13]),[green,opacity(@category,0.7)])
strokeColor: ramp(zoomRange([12,13]),[black,@category])
strokeWidth: ramp(zoomRange([13,14,16]),[0,0.5,1])
filter: ramp(zoomrange([12,13,14,15,16]),
[$diameter>30,
$diameter>15,
$diameter>10,
$diameter>5,
true]
)
`);
// Define map layer
const layer = new carto.Layer('layer', source, viz);
// Add map layer
layer.addTo(map,'watername_ocean');
</script>
</body>
</html>
|