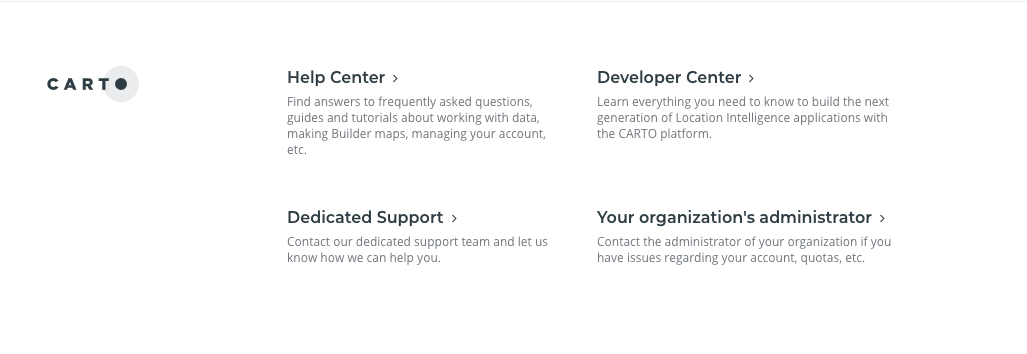Your Dashboard Overview
Learn everything you need to know about your dashboard and how to make the most out of it.
When you login to CARTO, you land on your CARTO dashboard. The dashboard allows you to manage your datasets and maps, access your account settings, manage your API keys, and access your public profile.

Home
View your latest content
This module displays the latest 3 maps or datasets that you have been working on so that you can quickly access and continue working with them.
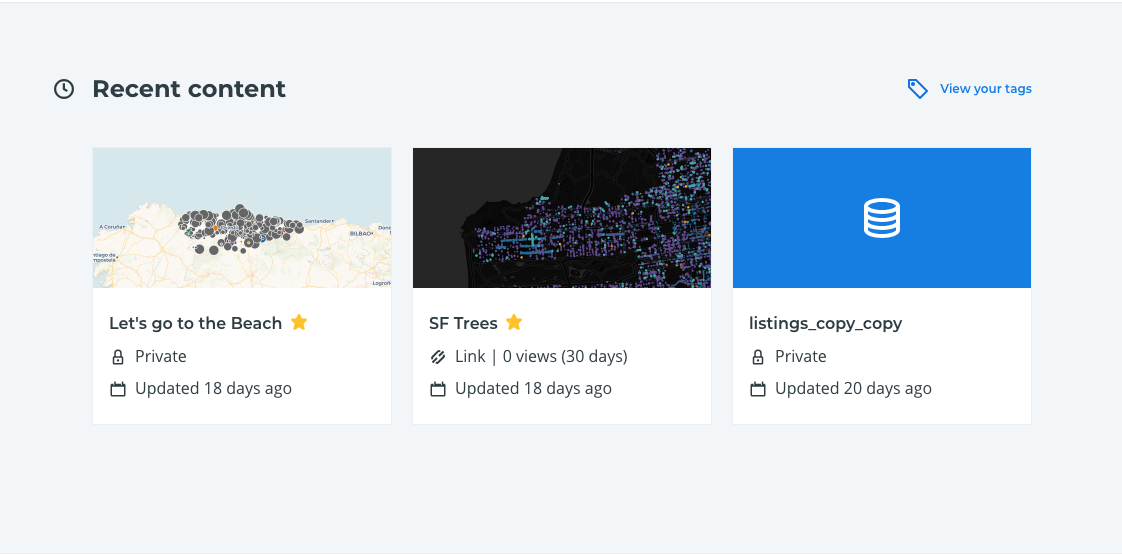
View a list of your tags
Click View your tags to see a list of all of your tags and keep your account organized. You can click View recent content to switch back to your latest content. Click on any of the tag names to see all maps and datasets associated with that tag:
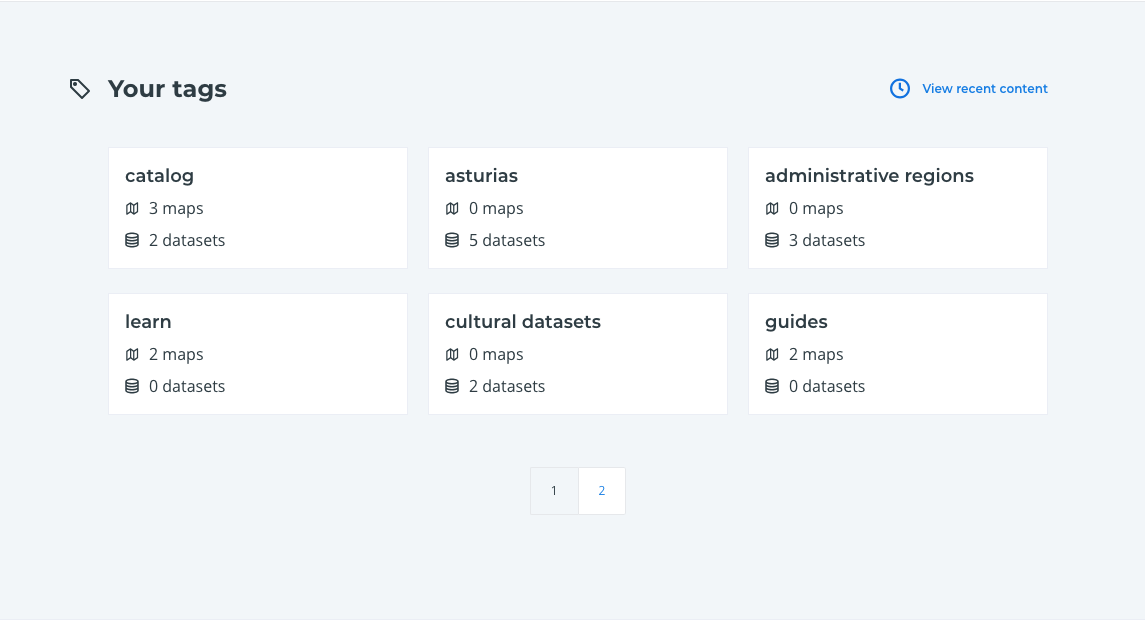
View your favorite and most recent maps / create a map
This module includes a list of your favorite and most recent maps.
Click New map to create a new map, or View all maps to see all of your maps:
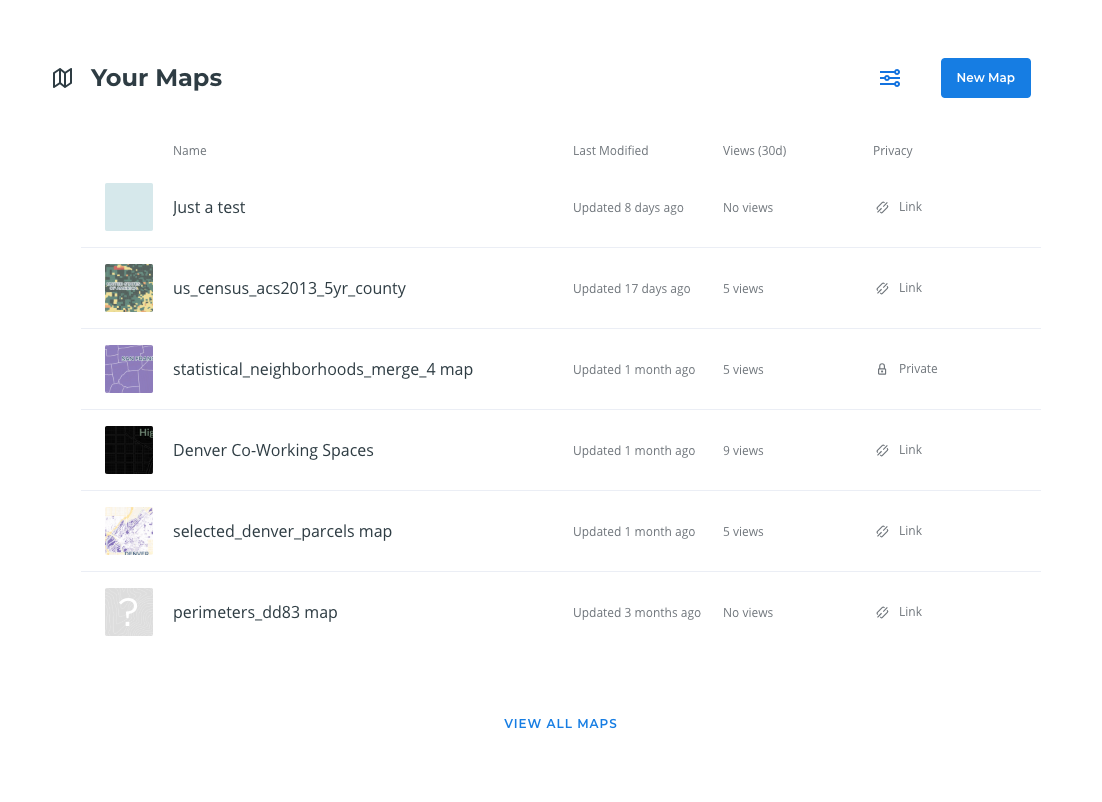
View your favorite and most recent datasets / upload a new dataset
This module includes a list of your favorite and most recent datasets.
Click New dataset to upload or connect a dataset, or View all datasets to see all of your datasets:
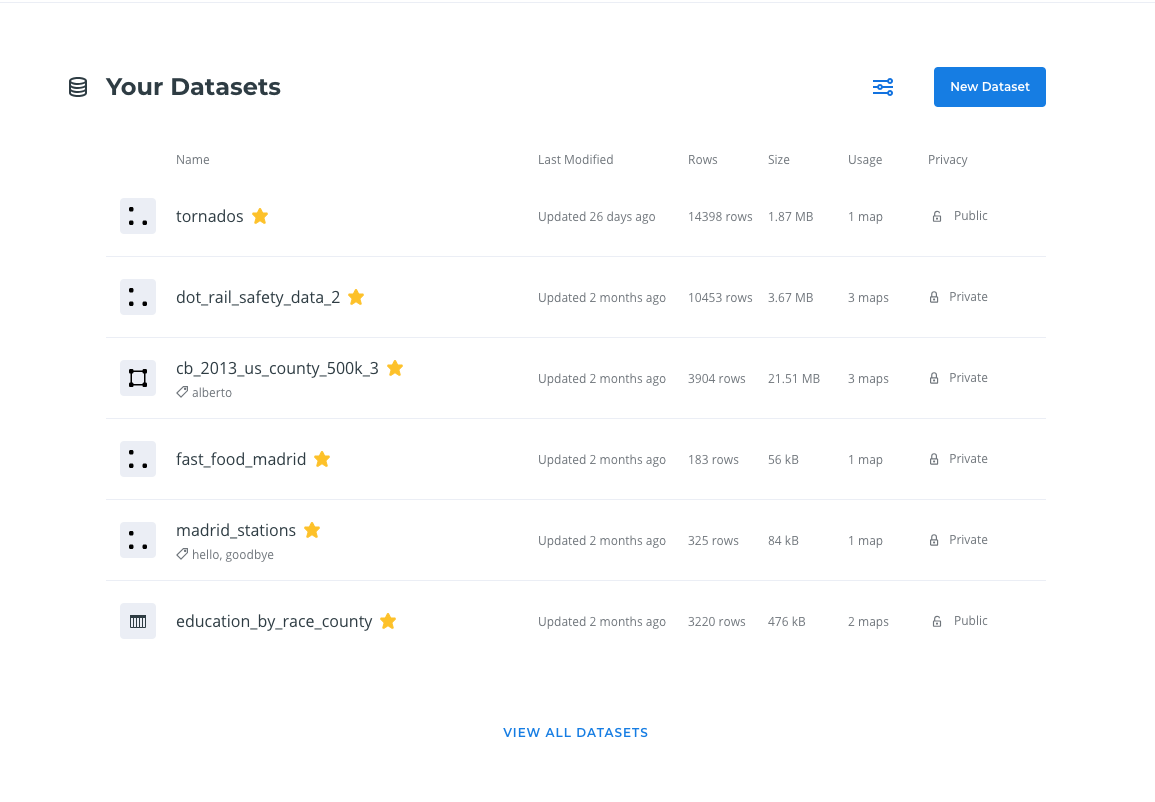
Maps
View all of your maps and create new maps
Click Maps in the main navigation to see a list of all of your maps or create a new map:

Toggling between expanded and collapsed views
Click the little icon to switch between the expanded / collapsed map views:
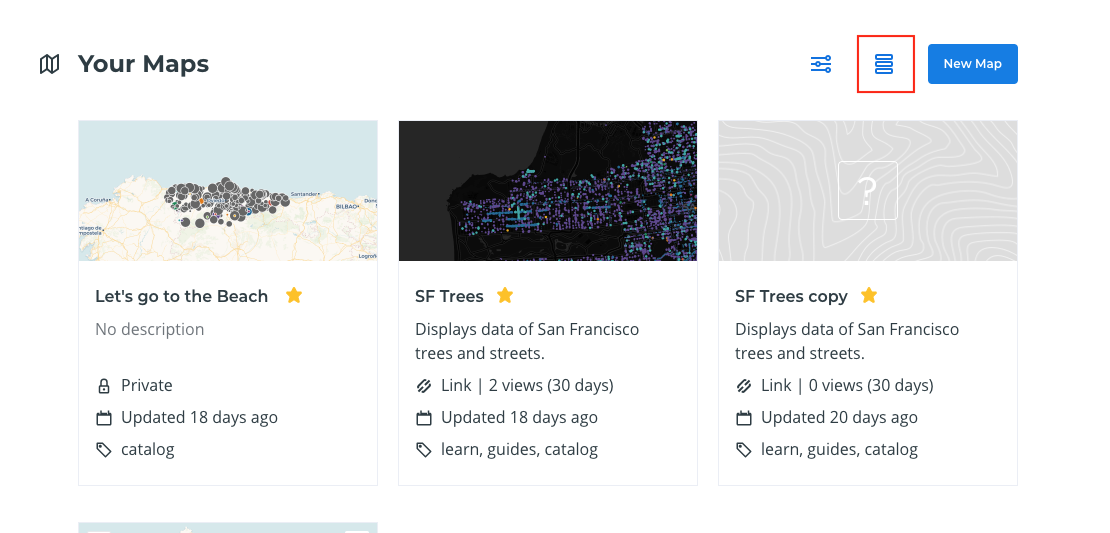
Quick actions
You can perform multiple actions on each map.
Click on the icon with three dots to expand the quick actions menu:
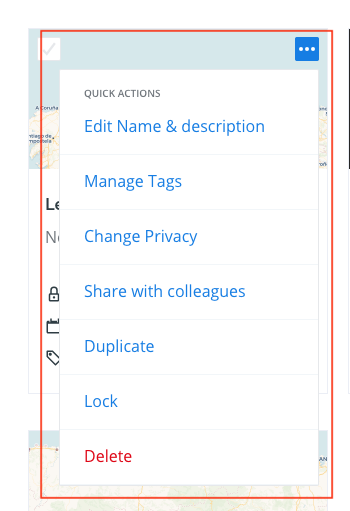
Selecting and bulk actions
Select one or more maps by clicking on the checkbox that appears when you move your mouse over the map, and select the action to perform on multiple maps:
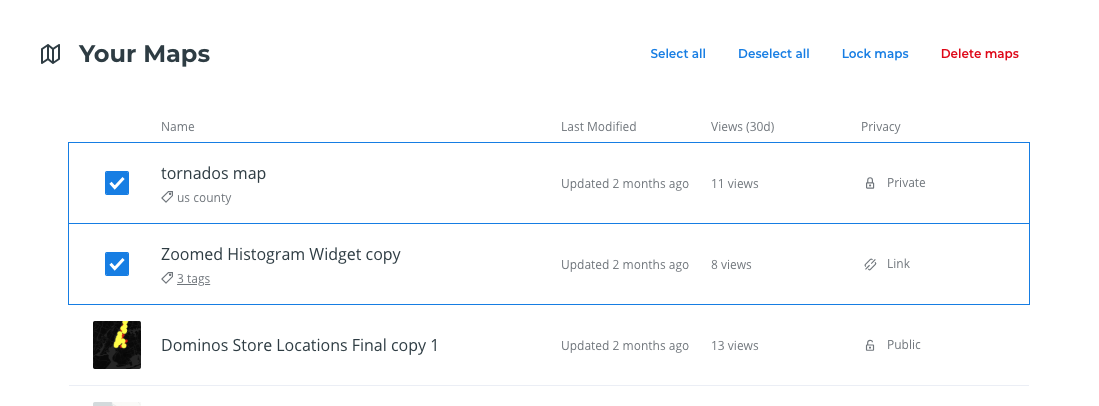
Filtering
To filter the list of your maps, expand the filtering options and select one of the available filters:
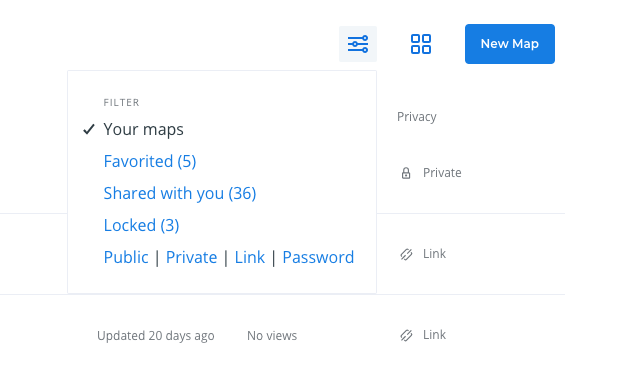
Ordering
To order the list of your maps, switch to the condensed view and click on any column header to order by that field:
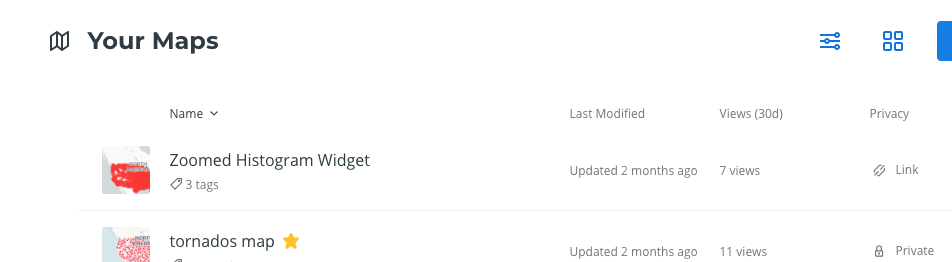
Data
View all of your datasets and create new datasets
Click Data in the main navigation to see a list of all of your datasets or upload a new dataset:
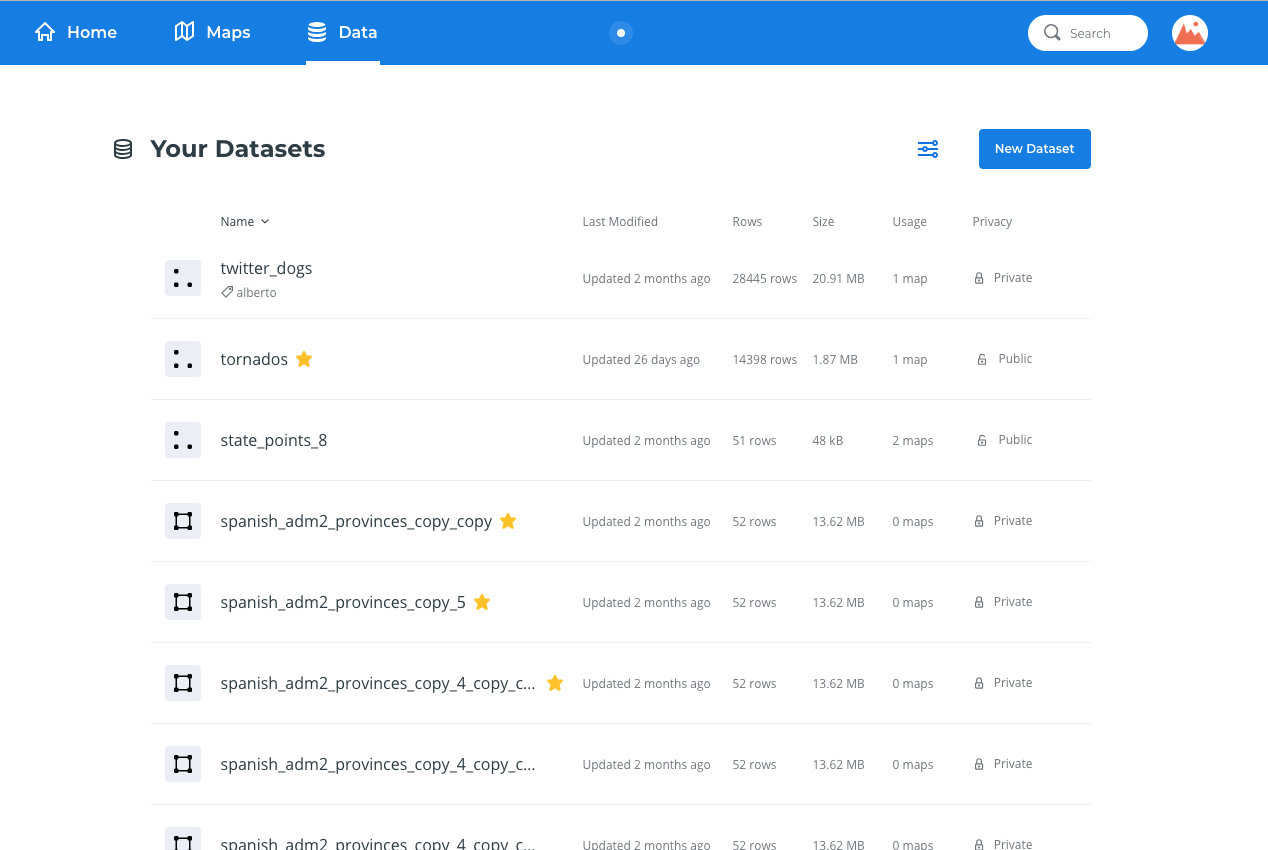
Tip: You can now see where each dataset is being used with the Usage column. Move your mouse over the number of maps to see which maps are specifically using that dataset.
Quick actions
You can perform multiple actions on each dataset. Click on the icon with three dots to expand the quick actions menu:
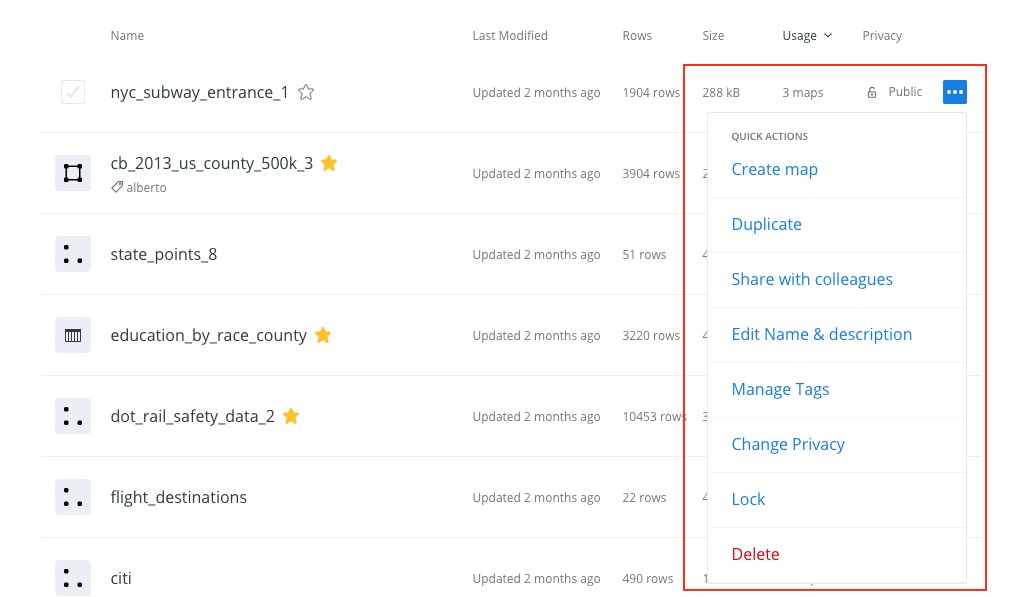
Selecting and bulk actions
Select one or more datasets by clicking on the checkbox that appears when you move your mouse over the dataset, and select the action to perform on multiple datasets:
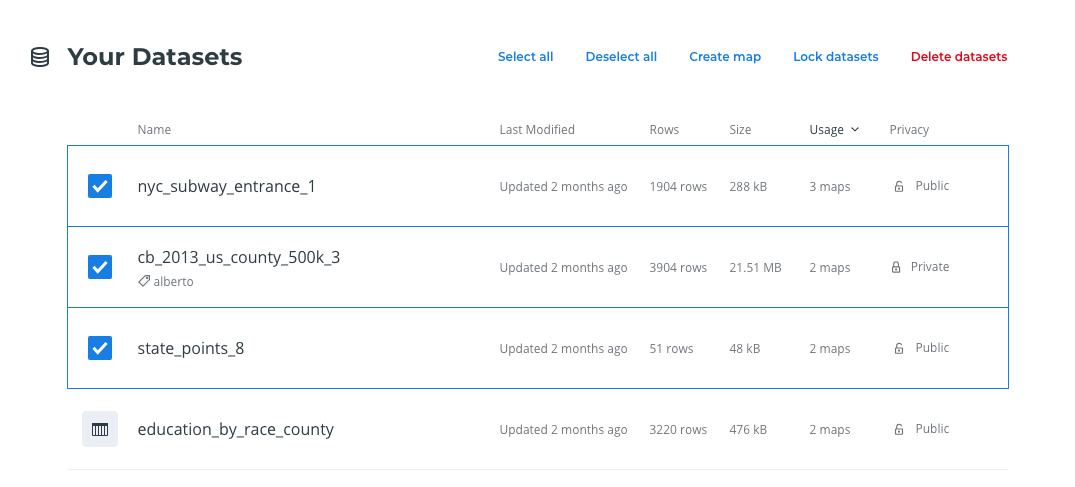
Filtering
To filter the list of your datasets, expand the filtering options and select one of the available filters:
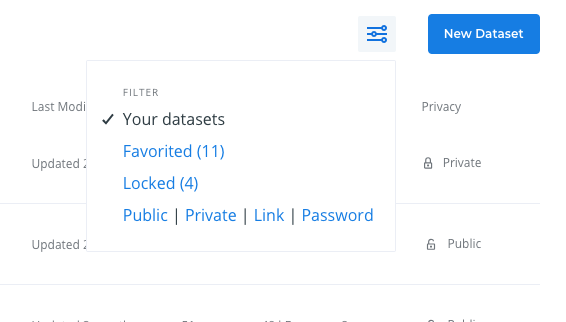
Ordering
To order the list of your datasets, switch to the condensed view and click on any column header to order by that field:
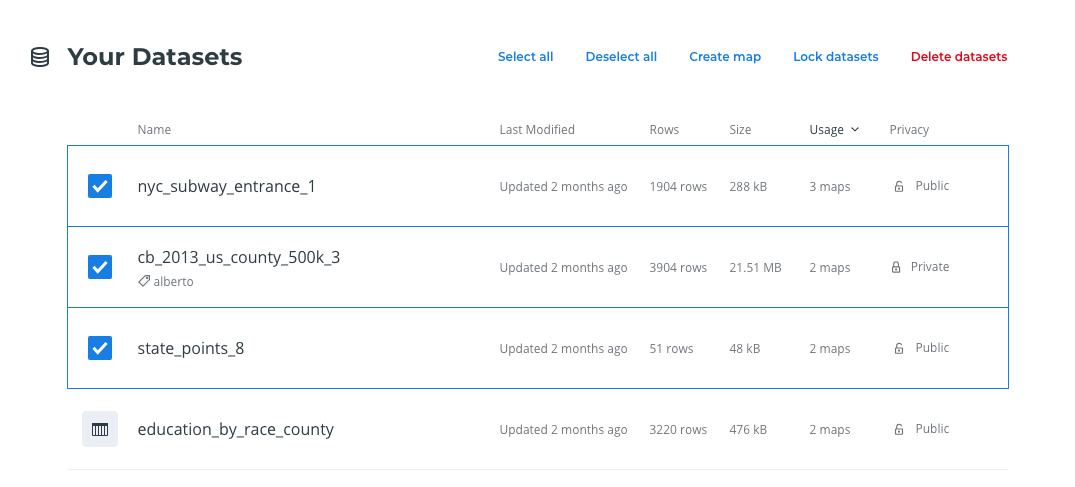
Search
Searching
Click on the search box and start typing to see a list of results that match your query:
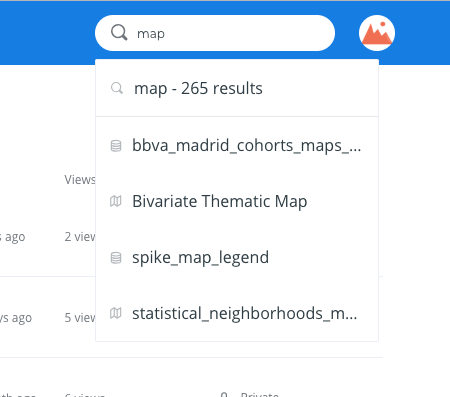
Click on the first item to see all results matching that query:
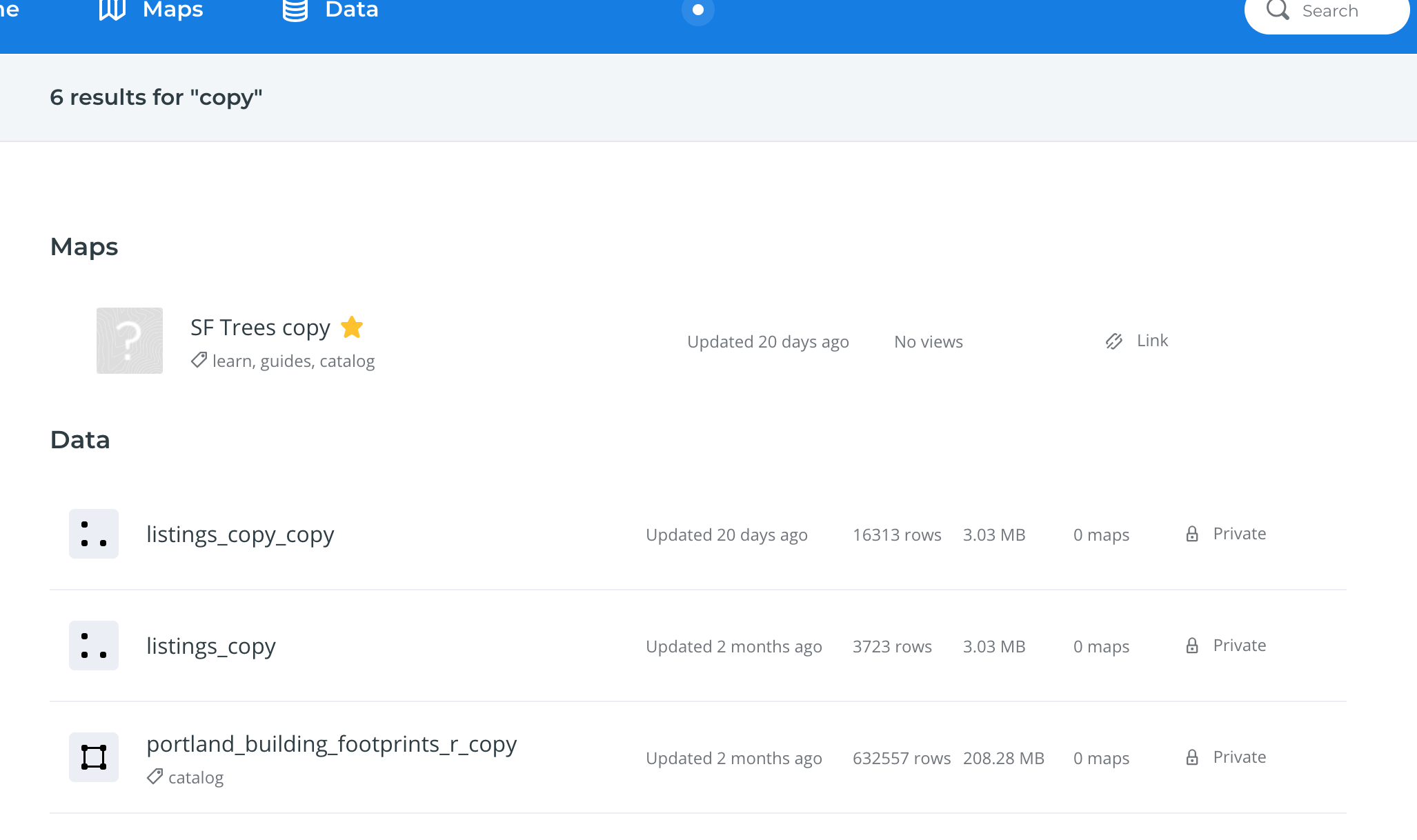
Account menu
Accessing your account menu
Click on the avatar at the right part of the navigation to expand the account menu and see all of the available options:
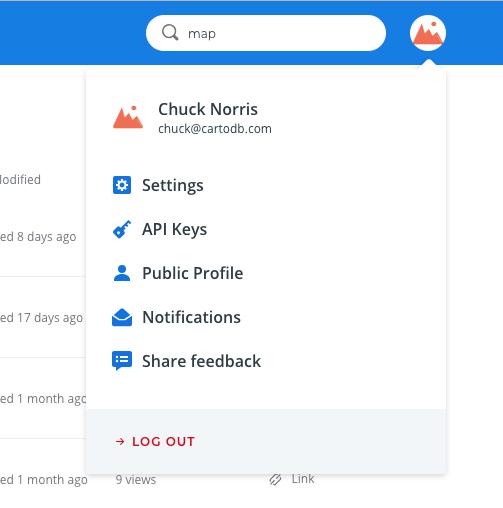
Help
Asking for help
Feeling stuck? At the bottom of the page, you will find all the different options to get help: