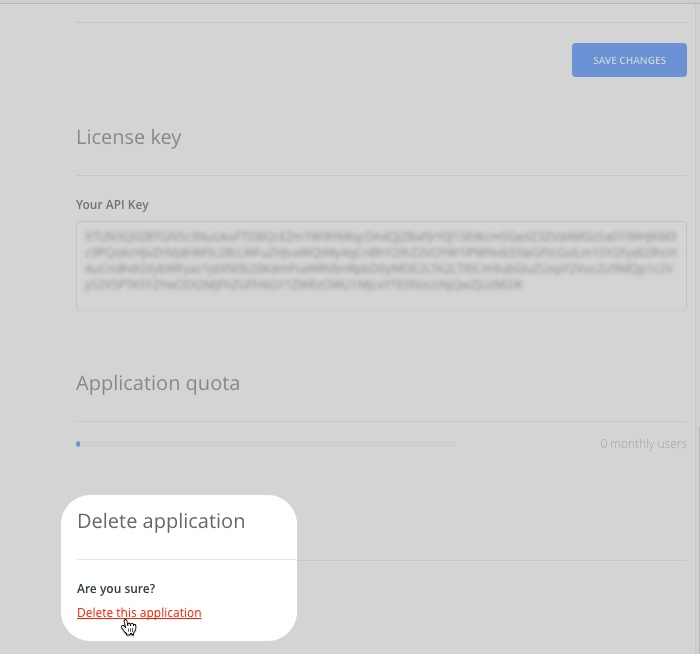-
Fundamentals
-
Docs
Libraries
API
Mobile SDK allows you to create mobile apps over the CARTO platform.
This component is still under support but it will not be further developed. We don’t recommend starting new projects with it.
Mobile SDK allows you to create mobile apps over the CARTO platform.
This component is still under support but it will not be further developed. We don’t recommend starting new projects with it.
The following procedure describes how to register mobile apps under your account settings. While the number of mobile apps is unlimited, application quota consumption rules are enforced based on your account plan. Contact us if you have questions about your mobile account options.
![]()
Note: If this option is not visible from your account settings, contact us to ensure that Mobile SDK features are enabled for your account.
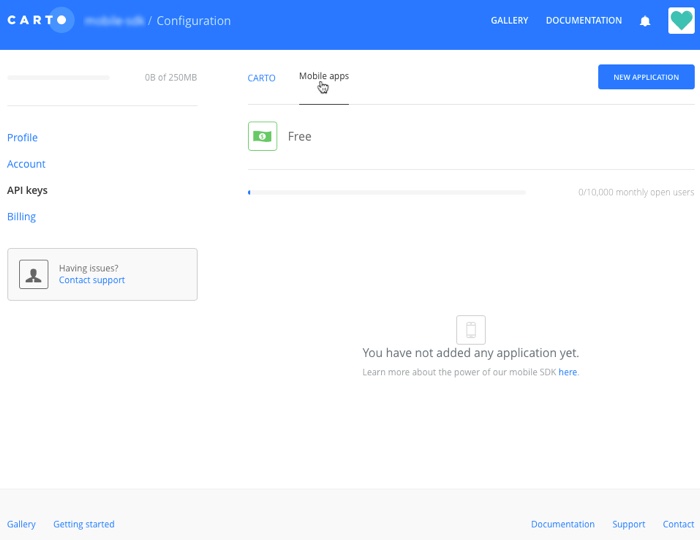
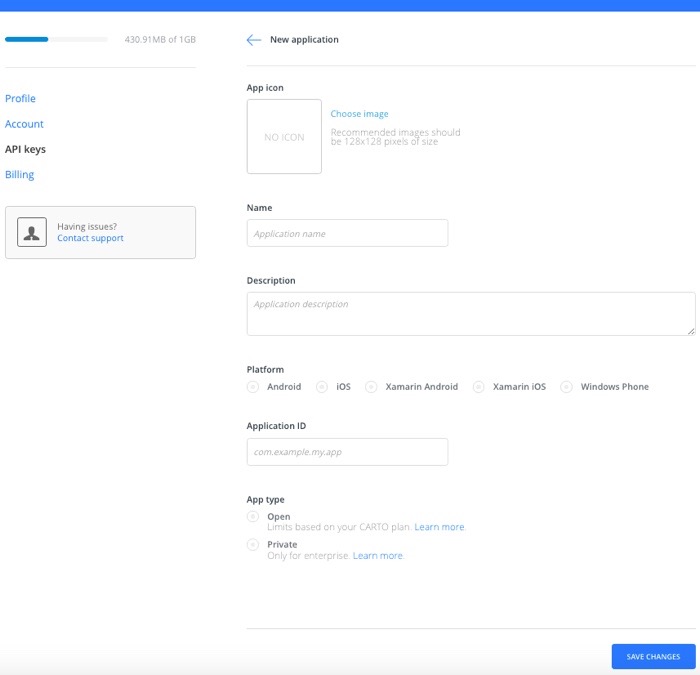
The following mobile application settings are available:
| Mobile Application Settings | Description |
|---|---|
| App icon | Select an icon to represent your mobile application in your account |
| Name | An informative name of the mobile application in your account |
| Description | A description about the mobile application in your account |
| Platform | Identifies the type of mobile app platform. Some options may not be available, based on your account plan Once a mobile application is saved, you cannot edit the Platform setting. As an alternative, you can delete the application and recreate it with new settings. When you select a Platform, the Application ID displays more details about what identifiers, or packages, are required. 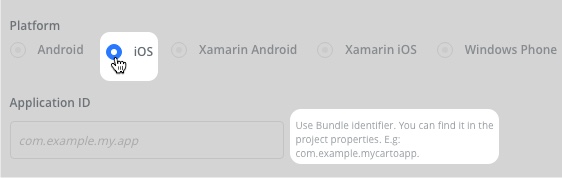 |
| Application ID | The identification of the mobile app in the App store that is required for development with the Mobile SDK. The following application ids identify the Platform selected: - Android: package from the AndroidManifest.xml file or applicationId in build.gradle - iOS: Bundle Identifier. You can find it in the project properties in Xcode - Xamarin Android: package from the AndroidManifest.xml file - Xamarin iOS: Bundle Identifier from the project Info.plist - Windows Phone (UWP): UUID from the Windows package.appmanifest |
| App type | Identifies the type of mobile application, which are subject to different quota limitations - Open: This app type is open to the public and is available as free download in public app stores - Private: Available for Enterprise accounts only, allows organizations to publish their apps internally and have paid app use cases. |
Once your mobile apps are registered for your account, you can retrieve the API Key for each application. This is useful when you need to copy and paste the API Key for mobile development.
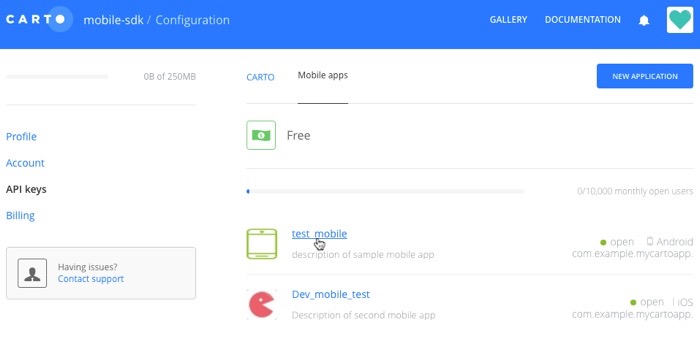
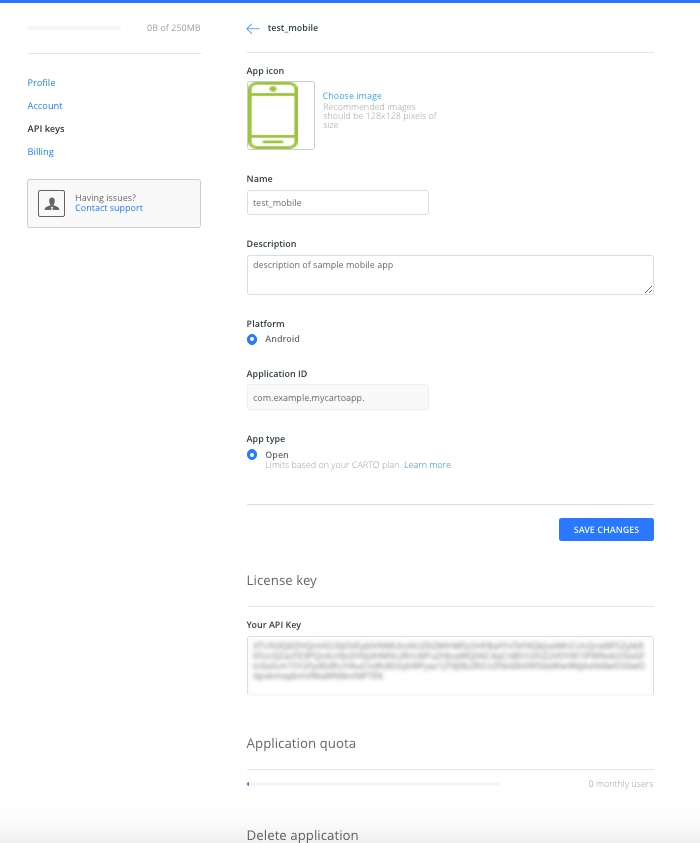
Mobile App API Keys cannot be regenerated manually, but are automatically regenerated in the following scenarios.
You will receive a notification when mobile api keys are regenerated.
Once a mobile application is saved, you cannot edit the Platform setting. As an alternative, you can delete the application and recreate it with new settings.