Exploring the Dataset View
Explore all the options available to you in the dataset view
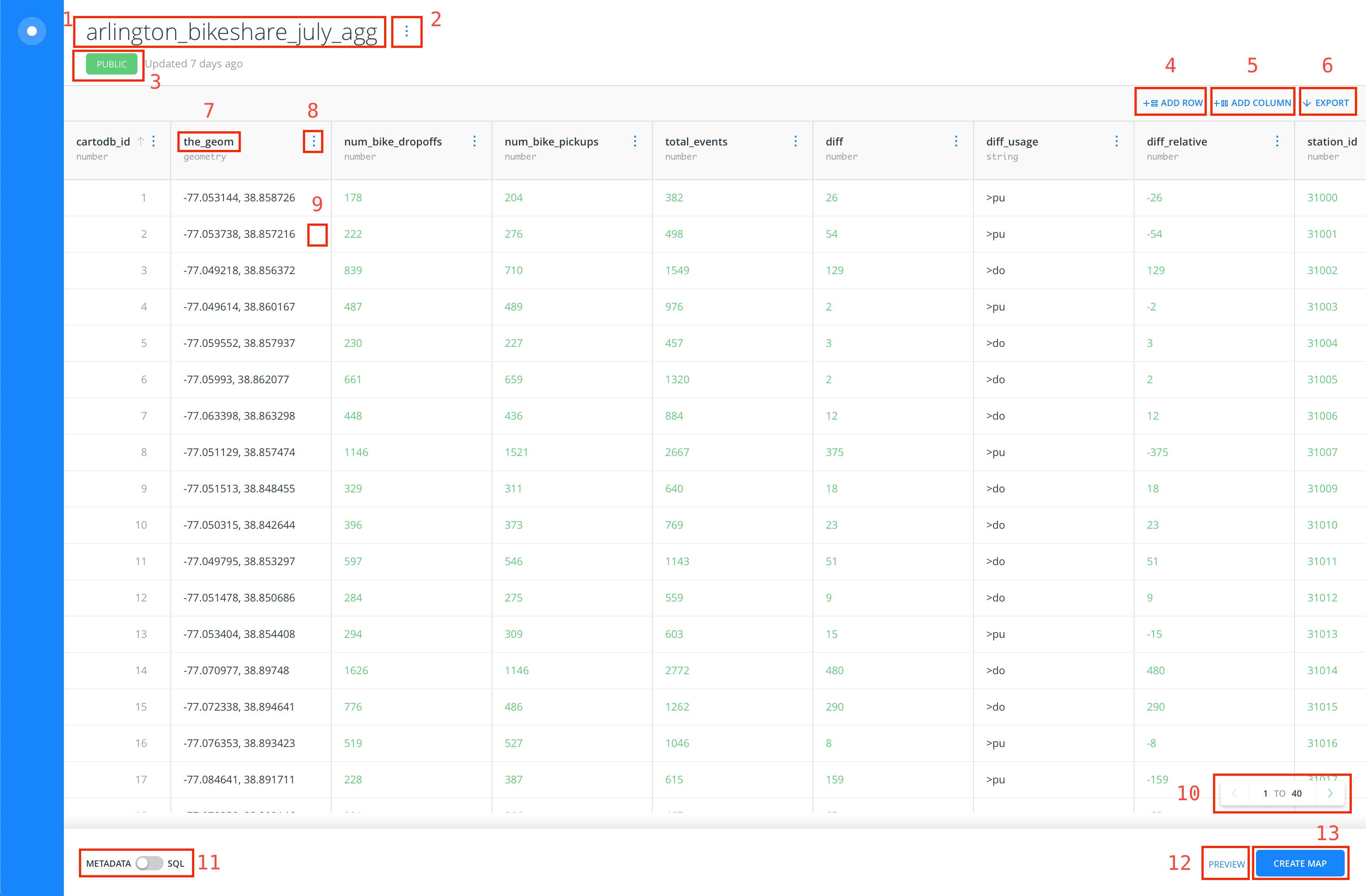
The image above has the dataset view elements numbered left to right, top to bottom.
Dataset Name: this must be a unique name in your account. You can change the name by double clicking it, or by using thedataset context menu (2)Dataset Context Menu: reveals options to:Duplicate dataset,Rename dataset,Edit metadata,Lock dataset, orDelete dataset. When SQL is applied from theSQL Pane (11), there is an additional option toCreate Dataset from queryPrivacy Settings: reveals options to set your privacy as:Public,Public - with link,PrivateAdd Row: this adds an empty row at the end of your datasetAdd Column: adds a new column, with default data type set tostringExport: reveals options to export your dataset as:.csv,.shp,.kml,.geojson,.svg, or.gpkgColumn Name: this must be a unique name in your dataset. You can change the name by double clicking it, or by using thecolumn context menu (8)Column Context Menu: reveals options to:Sort on this column, ascending or descending,Rename column,Add new Column,Delete this column, orChange data type. The data types available are:Number,String,Date, orBooleanRow Context Menu: Visible while hovering over a cell. Reveals options to:Edit this cell(not available if SQL is applied in theSQL Pane (11),Add new row,Copy cell value, orDelete this rowPage Navigation: Each page of a dataset shows 40 rows. If you have more than 40 rows, use this to navigate the pagesSQL Pane: Toggles on/off the SQL Pane for the datasetPreview Dataset: plots the dataset on a map for a quick preview. If SQL is applied in theSQL Pane (11), will preview the results of your queryCreate Map: Adds the dataset to a new Builder Map. If SQL is applied in theSQL Pane (11), the query will transfer to the SQL Pane for your dataset in Builder