Your Dashboard - Legacy
Describes the CARTO dashboard layout and how to navigate through the dashboard options.
The CARTO Dashboard is an interface that enables you to manage your datasets and maps, access your account options, and view your public profile. When you login to CARTO, the toolbar displays options enabling you to navigate around the dashboard.
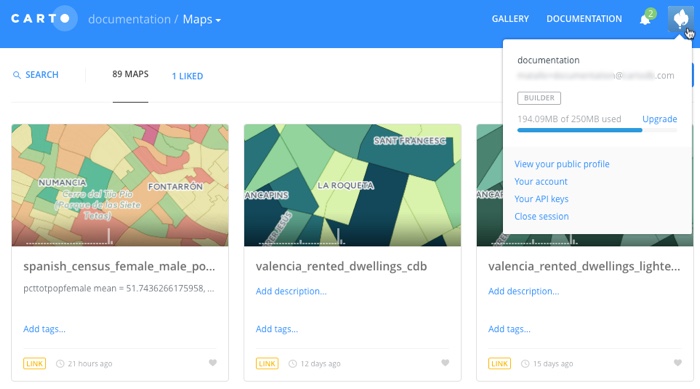
The CARTO menu items vary, depending if you are accessing the drop-down menu from your dashboard, or from your public profile page. Click the avatar icon located on the far right of the CARTO dashboard to view your account name, view the amount of used data for your account, and to access other account and public profile options. You can also close your CARTO session from this menu item.
Your Datasets Dashboard
Click Your datasets from the dashboard drop-down menu. A list of datasets will appear, displaying the dataset name, description, and metadata tags. It will also display the dataset’s privacy setting, dataset size, the number of rows in the dataset, and the last time it was accessed.

Tip: Each dataset icon displays the geometry behind the data as either a point, line, or polygon.
The following options are available from your datasets toolbar.
| Your Datasets Toolbar | Description |
|---|---|
| Search | Search your repository of datasets by name or metadata tags Tip: If you are searching by tag, you must enter a colon(:) in front of your search text. For example, :cultural datasets |
| # of Datasets | Display the number of datasets connected to your account |
| Liked | View any datasets that you have “Liked” |
| DATA LIBRARY | Use the DATA LIBRARY to connect to a public dataset and create a map |
| Sort Options: | Change the sort order of your datasets by date, visits, likes, or size: - Order by date. This is the default setting and indicates the date that the dataset was created or imported - Order by date. This is the default setting and indicates the date that the dataset was created or imported - Order by visits. This is only applicable for your public shared datasets - Order by visits. This is only applicable for your public shared datasets - Order by likes - Order by likes - Order by size. This is the size of your dataset - Order by size. This is the size of your datasetTip: You can also quickly sort by a selected metadata tag. Click on a tag name to sort your dashboard by datasets containing that tag 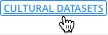 |
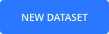 |
Click to open the Connect dataset options |
Dataset Management Shortcuts
When you select a dataset from the Your datasets dashboard, the toolbar reflects a shortcut to the dataset management options without having to open the dataset in Builder. This enables you to manage your datasets directly from the Your datasets dashboard.

| Selected Dataset Options | Description |
|---|---|
| Select all | Enables you to select all datasets from your dashboard. Only the maximum number of layers allowed for your account can be selected. |
| Duplicate dataset | Only available when a single dataset is selected. Allows you to create a duplicate copy of a selected dataset. The dataset is automatically connected and named {original dataset name}_copy. |
| Create map | Click to open the dataset in the CARTO Builder. A map is automatically saved. |
| Change privacy | Opens the dataset privacy settings. You can also open these settings by clicking directly on the displayed privacy tag of a selected dataset. |
| Lock dataset | Opens the lock confirmation dialog to lock a dataset and hide it from your dashboard. |
| Delete dataset | Opens the delete dataset(s) confirmation dialog. Note: Deleted datasets cannot be recovered and are permanently removed. It is recommended to export your dataset before deleting it if is important to you. |
Your Locked Datasets
To prevent your data from undesired changes, you can lock a dataset and hide it from your dashboard. For details, see the Frequently Asked Questions about how to lock a dataset or map.
Datasets View
Click on a dataset to open the dataset in the Datasets view.
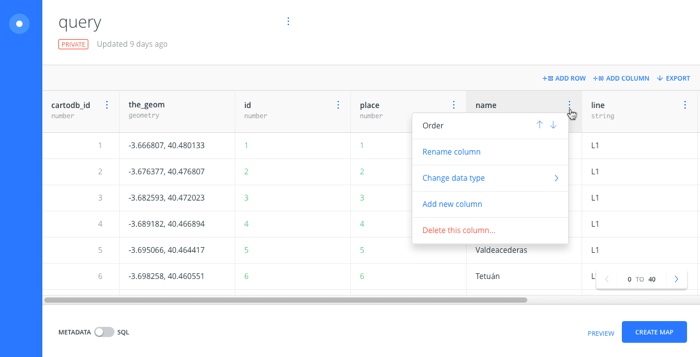
The following options are available from the Datasets view.
| Datasets View | Description |
|---|---|
| Click the CARTO logo to return to Your datasets dashboard. | |
 |
This button indicates that there are additional options and appears next to the dataset name, and from each column in the dataset. |
| ADD ROW, ADD COLUMN | Adds a new row or new column to your table. |
| EXPORT | Opens the Export data options to download your dataset for use offline. For details, see How to export datasets from CARTO? |
 |
Located at the bottom of the Datasets view, click the slider button to switch between viewing your data by metadata (table) or SQL (opens the SQL query view). |
| PREVIEW | Displays a visualization of your data. You can create a map directly from the preview, or go back to your datasets view. |
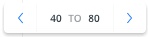 |
Indicates the number of displayed columns in the view. Click to scroll forward or back through your columns. |
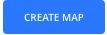 |
Opens the selected map in the CARTO Builder and is named {dataset name}_map. |
Your Maps Dashboard
Click Your maps from the dashboard drop-down menu. A list of map tiles appear, displaying the map name, description, and metadata tags. It also displays the map privacy setting, the last time it was accessed, and the recent number of mapviews.
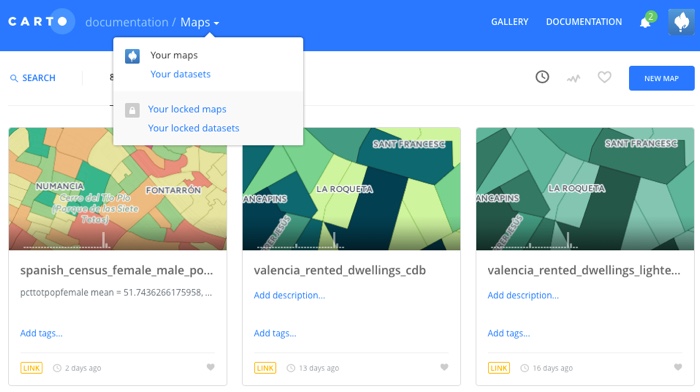
The following options are available from your maps toolbar.
| Your Maps Toolbar | Description |
|---|---|
| Search | Search your repository of maps by name or metadata tags. Tip: If you are searching by tag, you must enter a colon(:) in front of your search text. For example, :cultural datasets |
| Liked | View any maps that you have “Liked.” |
| Sort Options | Change the sort order of your maps by date, visits, or by likes: - Order by date. This is the default setting and indicates the date that the map was created. - Order by date. This is the default setting and indicates the date that the map was created. - Order by visits. This is only applicable for your public shared maps, and displays the mapviews from your public profile. - Order by visits. This is only applicable for your public shared maps, and displays the mapviews from your public profile.Note: The number of mapviews is an internal metric that is calculated each time a request is made to render a map. You can view a breakdown of your recent mapviews by hovering your mouse over the metrics scale - located on each map tile from the maps dashboard.  If you are looking for more precise measurements of your viewed maps, it is recommended to use Google Analytics for calculating web traffic metrics. If you are looking for more precise measurements of your viewed maps, it is recommended to use Google Analytics for calculating web traffic metrics. - Order by likes - Order by likesTip: You can also quickly sort by a selected metadata tag. Click on a tag name to sort your dashboard by maps containing that tag. 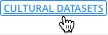 |
 |
Opens the Add dataset options to select a dataset and create a map. The map opens in the CARTO Builder. |
Tip: If your maps do not contain descriptions or tags, there is a shortcut to edit this metadata directly from the Your maps dashboard. You can also change your privacy from these shortcut options. Otherwise, click Edit metadata, within the Builder, if you need to edit these map attributes again.
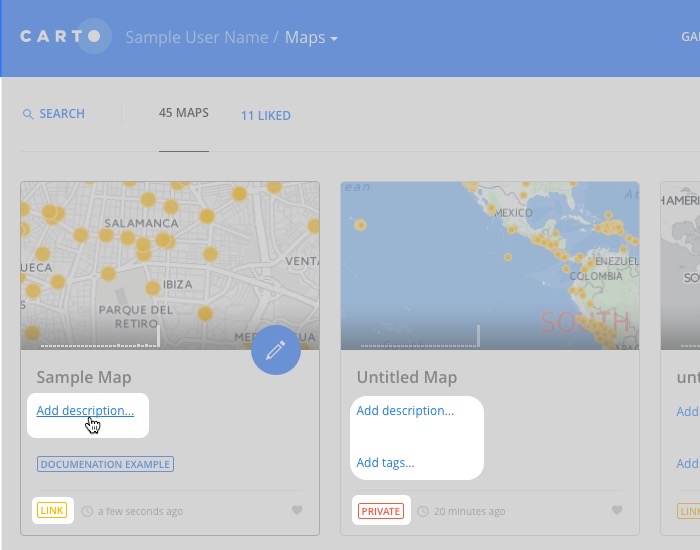
Additionally, you can quickly sort the Your maps dashboard by a selected metadata tag. For example, click on a tag name to display any maps containing that tag.
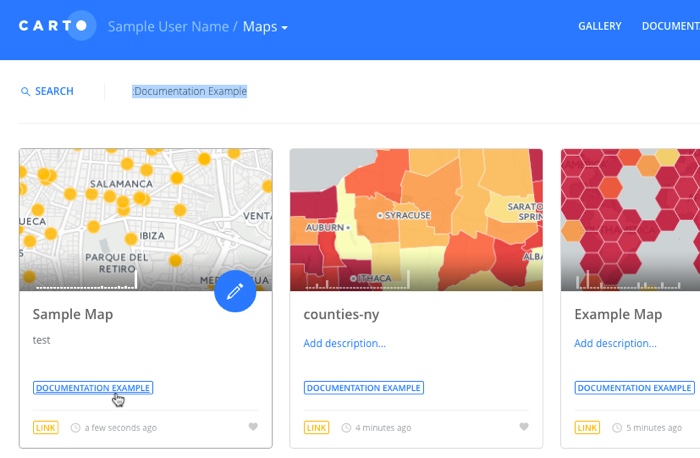
Map Management Shortcuts
When you select a map from the Your maps dashboard, the toolbar reflects a shortcut to the map management options without having to open the map in the Builder. This enables you to manage your maps directly from the dashboard.
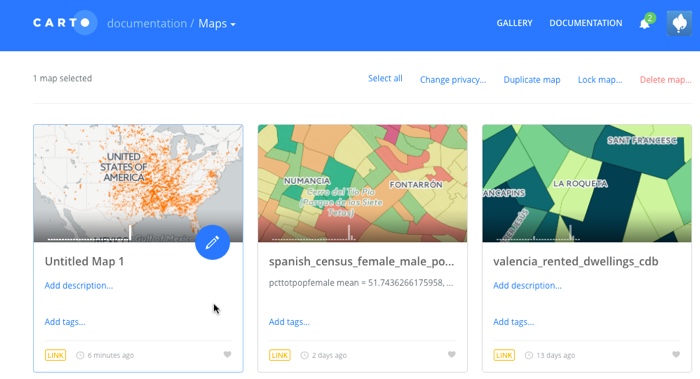
Tip: Click the pencil icon from a selected map to open and edit the map in the CARTO Builder. Additionally, there is a shortcut to add descriptions and tags directly from the map tile.
| Selected Map Options | Description |
|---|---|
| Select all | Enables you to select all maps from your dashboard. |
| Change privacy | Opens the map privacy settings. You can also open these settings by clicking directly on the displayed privacy tag of a selected dataset. |
| Duplicate map | Only available when a single map is selected. Allows you to create a duplicate copy of a selected map. The map automatically opens in the CARTO Builder and is named {original map name}_copy. |
| Lock map | Opens the lock confirmation dialog to lock a map and hide it from your dashboard. |
| Delete map | Opens the delete map(s) confirmation dialog. Note: Deleted maps cannot be recovered and are permanently removed. It is recommended to export your map before deleting it if is important to you. |
Your Locked Maps
To prevent your map from undesired changes, you can lock a map and hide it from your dashboard. For details, see the Frequently Asked Questions about how to lock a dataset or map.
CARTO Builder
The CARTO Builder opens when you are creating or editing a map.
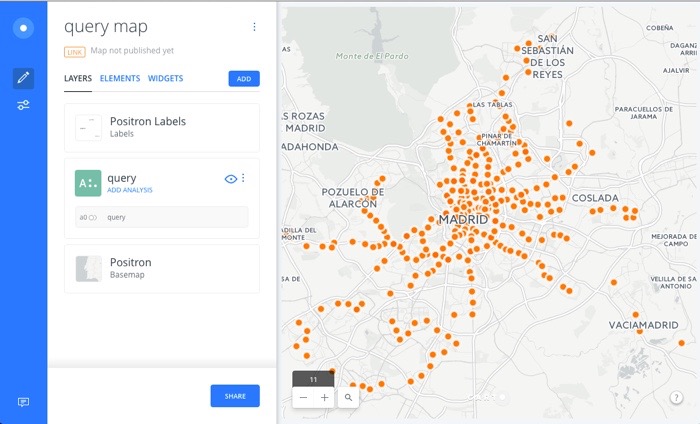
This following options are available from the CARTO Builder.
| CARTO Builder Options | Description |
|---|---|
| Click the CARTO logo to return to the Your maps dashboard. | |
| The default access level of the CARTO Builder, enables you to edit and build map styling for your visualization. Note: For Enterprise accounts, the organization owner can assign which users have Builder (write) and Viewer (read-only) access. |
|
| The map options that control which components are visible on your published map. | |
| Located at the bottom of the toolbar, click to give feedback about the CARTO Builder. | |
 |
This button indicates that there are additional options and appears throughout the Builder, next to the map name and layer names. |
| LAYERS | Each layer icon displays the geometry type behind the data as either point, line, or polygon. See Map Layers for details about selected map layers. - Show the map layer. All layers are shown by default. - Show the map layer. All layers are shown by default. - Hide the map layer. - Hide the map layer. - This button indicates that the layer can be reordered. Click and drag to reorder the hierarchy of map layers. - This button indicates that the layer can be reordered. Click and drag to reorder the hierarchy of map layers. |
| ELEMENTS | The former Editor Map Toolbar Add Elements is currently a work in progress and will appear soon . |
| WIDGETS | See Interactive Maps Widgets for details about these options. |
 |
Click the back navigation arrow to go back to the home section of the selected option. For example, this back arrow may appear when a layer, basemap, or widget is selected. |
 |
See Publishing and Sharing Maps for details about the SHARE options. |
Gallery
Click GALLERY to view a gallery of maps created using CARTO.
Developers
Click Developers to open the CARTO documentation page.
Notifications
The notification icon (a bell) displays any notifications about your account or the CARTO dashboard. It also provides a shortcut to access your public profile page.
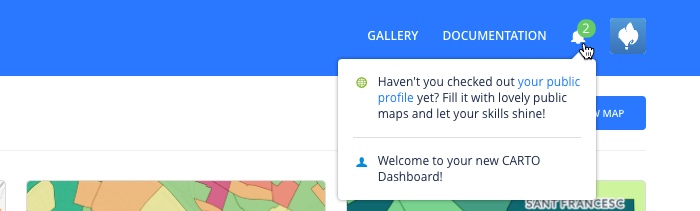
Your Public Profile
Your public profile page displays your username and lists your shared maps and datasets. Note that your avatar menu enables you to access your CARTO dashboard.
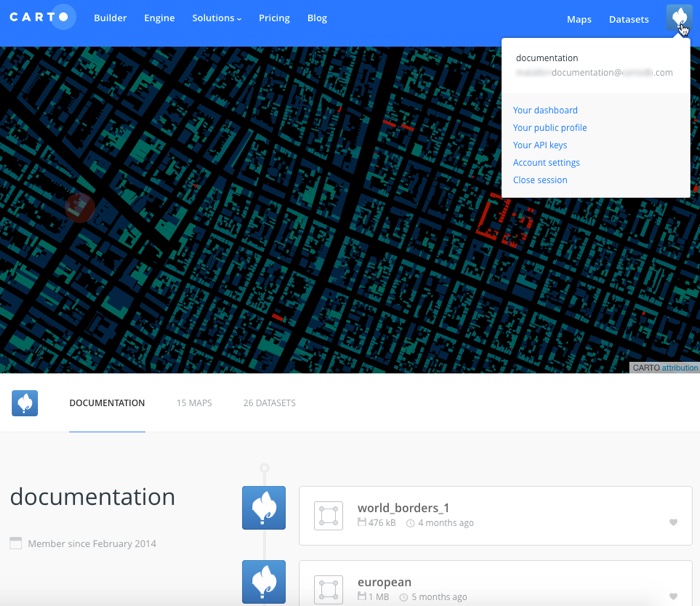
- Viewers can click on any of your public datasets and view a split screen of your dataset and the map. They can “like” your dataset, download it, use an API call to query the dataset with the SQL API, or edit the dataset in CARTO
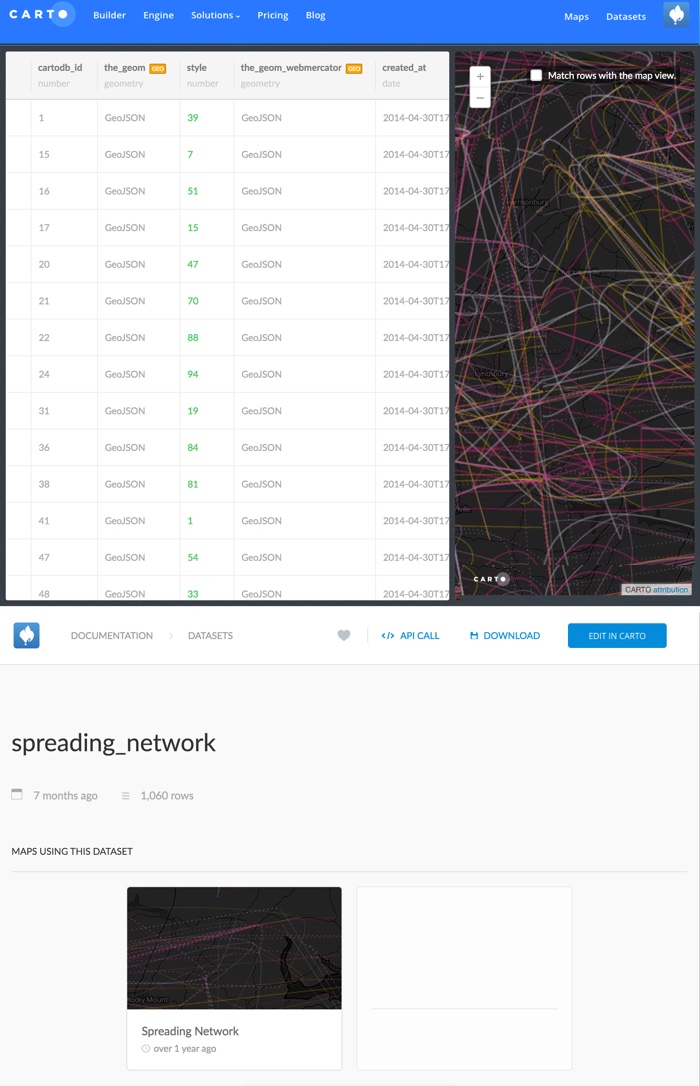
-
Viewers can also click on any of your public maps and add comments, “like” your map, export the map as a .carto file, edit your map in CARTO, or share it using the Twitter, Facebook, and LinkedIn icons.
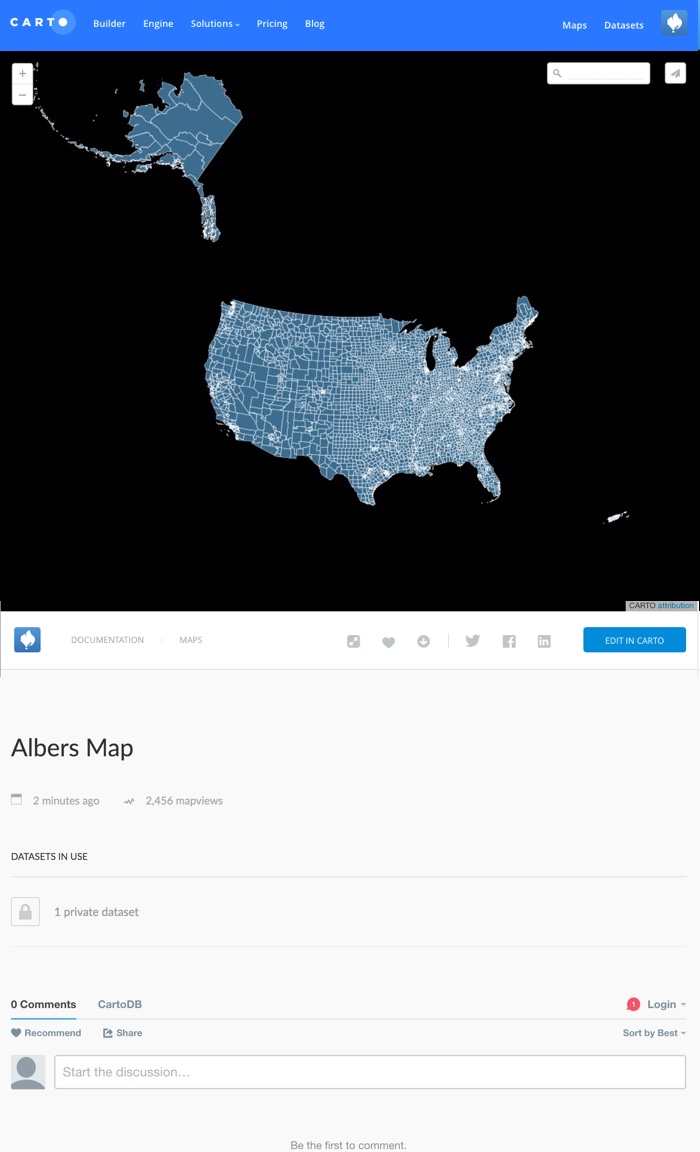
Tip: If you are using a private dataset for a public map, the dataset details are hidden from your public profile page. Viewers can only see that you are using a private dataset for the selected map. Be mindful of your map privacy and dataset privacy options when creating maps and datasets in CARTO, as all public maps and datasets appear on your public profile page.
-
The total number of mapviews appears from your public profile page. This is the metric used to calculate the number of times a request is made to render a selected map. See Order by visits, from Your Maps Dashboard, for tips about recent mapviews.
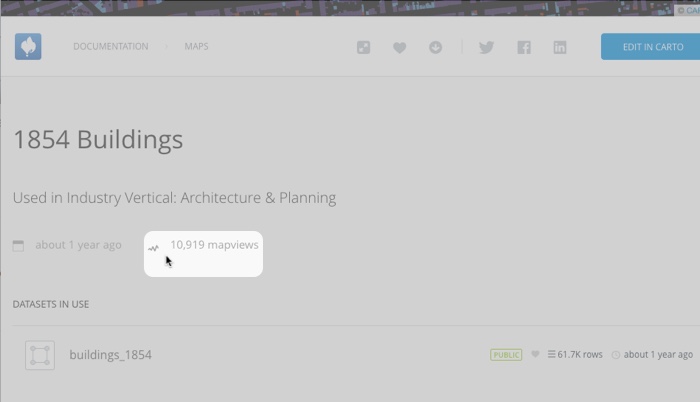
Your Account
Click Your account (or Account settings) to view your CARTO profile account options.
Your API Keys
Click Your API keys to view your uniquely generated API key for requesting data with the CARTO Engine.
Close Session
Click Close session to log out of CARTO.