User Privileges
Defines the different user privileges for Enterprise users.
Enterprise team members with “user” privileges have all basic CARTO features. The following additional functionality is also available for Enterprise users:
Listing the maps shared with you
You can see the list of maps that your colleagues have shared with you by applying the Shared with you filter in the Maps page:
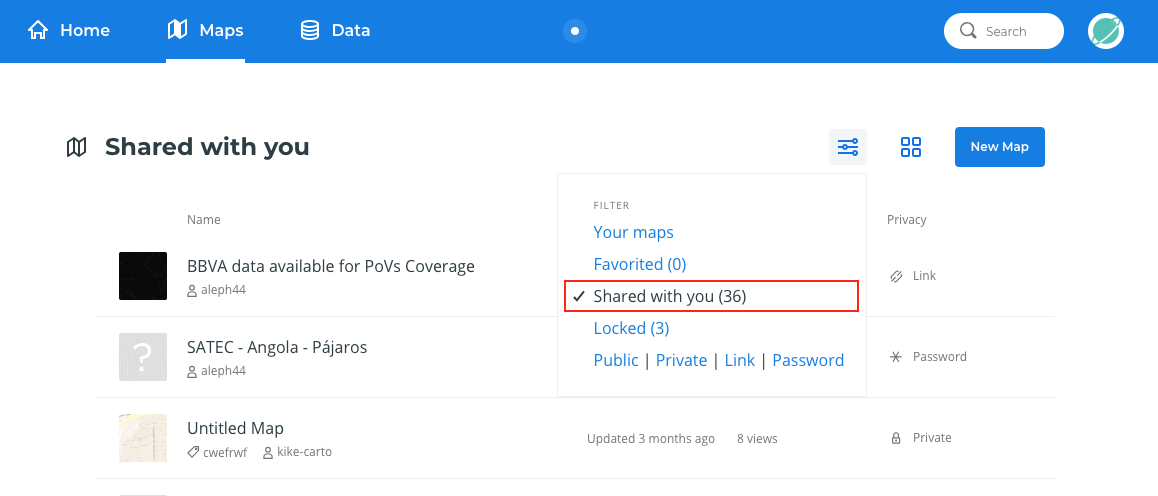
Listing the datasets shared with you
You can see the list of datasets that your colleagues have shared with you by applying the Shared with you filter in the Data page:
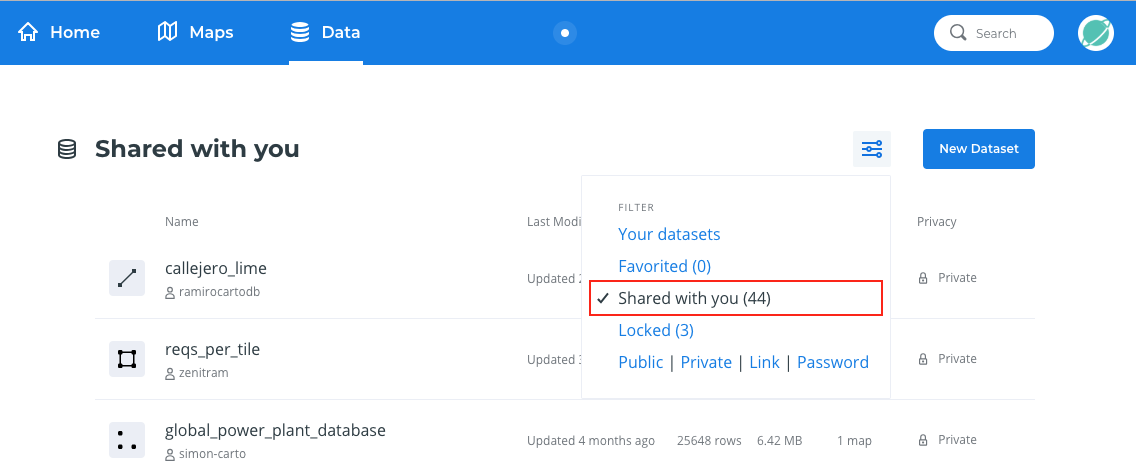
Changing the privacy of your maps and datasets
- For details about how to select privacy options for your dataset, see Dataset Privacy.
- For details about how to select privacy options for your map, see Map Privacy.
- For the Enterprise specific feature related to changing privacy options and sharing datasets and maps with your team, see Sharing maps and datasets with colleagues.
Note: Dataset privacy is stored separately from Map privacy. This enables you to protect each layer of data within a map, and also determine how you want to share the map.
Sharing private maps and datasets within your Organization
To share your own private maps and datasets directly with team members who have their own Builder or Viewer seat in your organization, you can select the sharing options through the privacy settings:
-
Expand the quick actions menu of a map or dataset.
-
Click Share with colleagues.
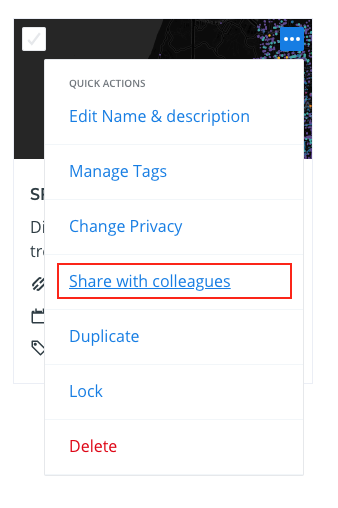
For datasets, Write and Read share options will appear. For maps, only a Read share option will appear. The default settings for your organization are displayed and controlled by the Enterprise Owner. You can search for team members by username or email, or select a team member from your group. All maps are read-only (this is intentional by design, so that the original map owner can prevent any unwanted edits). Datasets can have read and write access.
-
Click the slider button to activate the Write and/or Read access for the team member. If the Enterprise user is part of a group, they can share the map or dataset with the group that they belong to.
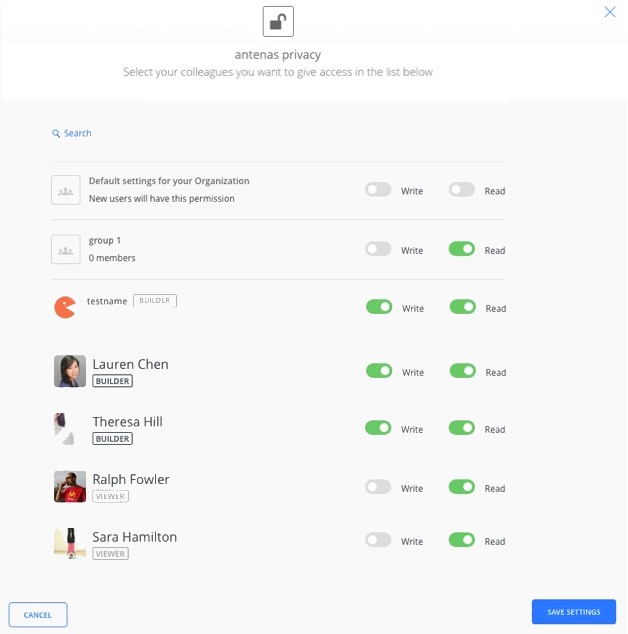
Note: The Enterprise owner sets the default permission settings for groups. You cannot override these settings if the owner has disabled them for your organization.
-
Click SAVE SETTINGS to close the privacy access options for your colleagues.
Your privacy options indicate the number of users this map or dataset is shared with. If you want to change this again, select Open sharing settings.
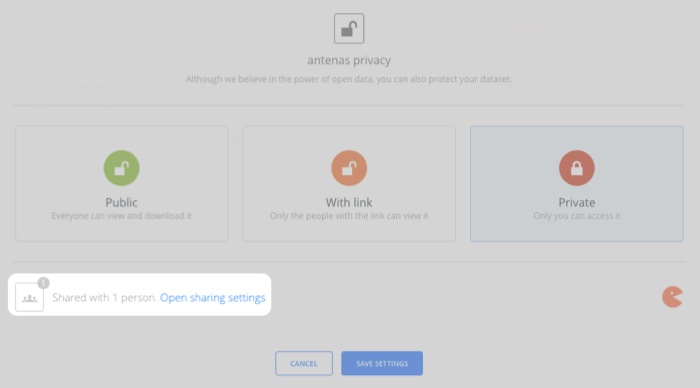
-
Click SAVE SETTINGS to close the Privacy options.
Publishing your Enterprise Maps
Enterprise users can access the sharing settings directly from the publishing options. If your map is published, update it to show any edits. Only Enterprise users assigned write access (Builder) can publish maps. User types are set in the Organization Settings by Enterprise Owner.
-
From an open map in the Builder, click PUBLISH to open the publishing options.

The publishing options display the SHARE WITH COLLEAGUES and the PUBLISH settings. You can toggle between these settings directly from the publishing options.
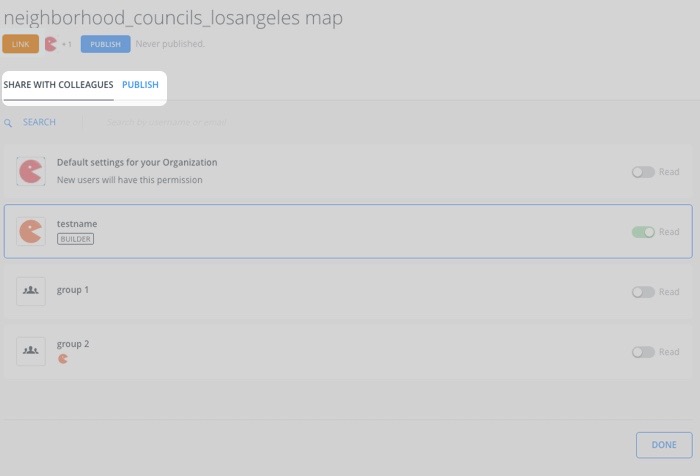
Note: SHARE WITH COLLEAGUES is selected by default, from which you can manage who you want to share your map with.
-
Switch to the PUBLISH settings for the selected map.
Note: If you are publishing a private map, the Get the link and Embed it options are disabled.
-
Optionally, there is a shortcut to change your map privacy directly from the publishing options.
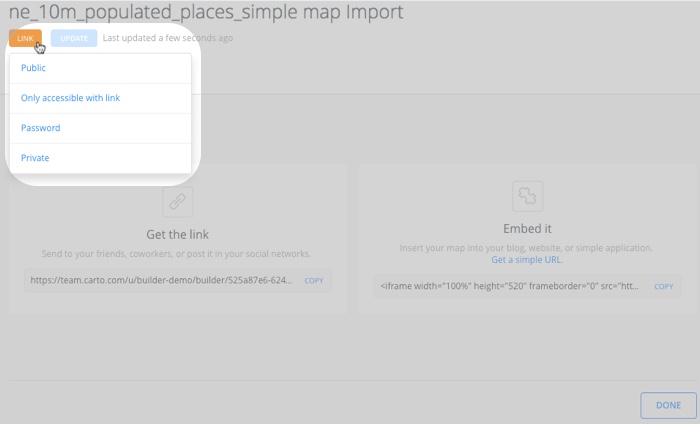
-
Click UPDATE to update the timestamp and refresh the URL links.
Note: If the map has never been published, this button appears as PUBLISH.
-
Click DONE to close the publishing options and return to the Builder.
The map includes a timestamp of the last time it was published. If you apply any changes to your map and need to update it, click the PUBLISH button to repeat this procedure. Alternatively, click the privacy setting (located underneath the map name) to open the SHARE WITH COLLEAGUES and PUBLISH options.