Accessing your CARTO database from external applications
Overview of the Direct SQL Connection feature
Introduction
The Direct SQL Connection is a feature that allows Enterprise users to connect directly to their CARTO PostgreSQL database. This means they can access and modify data stored in CARTO from external applications that support PostgreSQL as a data source. These applications include GIS desktop tools like QGIS, BI applications like Tableau or Power BI and data analytics platforms like Databricks.
Configuration
To configure this feature you need to go to your CARTO account’s Settings page, accessible by clicking on your icon in the top right corner of the dashboard. From the icon menu select the Connections option.
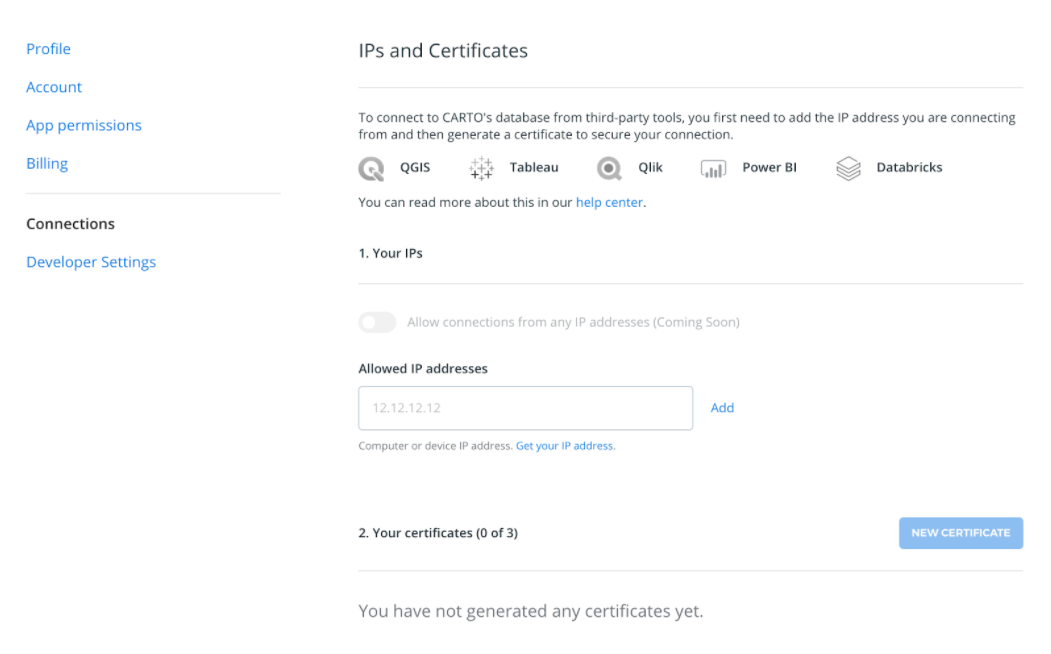
To connect from an external application, you will need to provide the IP address you are connecting from and, optionally, generate a client certificate. These are security measures to ensure that access to your database is restricted.
If you are connecting from a desktop tool like QGIS or Tableau Desktop, you will need to enter the IP address for the computer where QGIS or Tableau Desktop is installed. If you are connecting from a server, you will need to provide the server IP address.
You can enter more than one IP address and you can specify IP addresses using CIDR notation with masks. If you want to allow access from any computer, you can enter 0.0.0.0 as the IP address.
If you are configuring the IP address parameter using the computer where your external application is installed, you can click on the Get your IP address link beneath the text box and it will populate automatically.
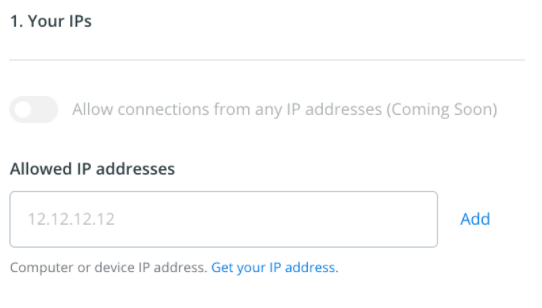
After you have entered at least one IP address, you will be able to generate a new certificate. This certificate is used to perform client validation and allows CARTO validate your identity. It provides an additional authentication layer but, depending on the client application, the option to use TLS client authentication might not be available.
First you must click on the NEW CERTIFICATE button. Then you will need to enter a name to identify your certificate. You can create more than one certificate.
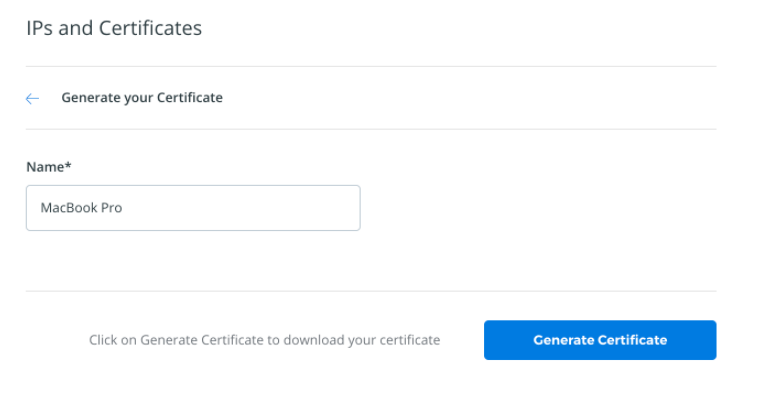
As a best practice we recommend generating different certificates, one for each computer you will be connecting from.
Finally, you will be redirected to a modal dialog where you can download your certificate.
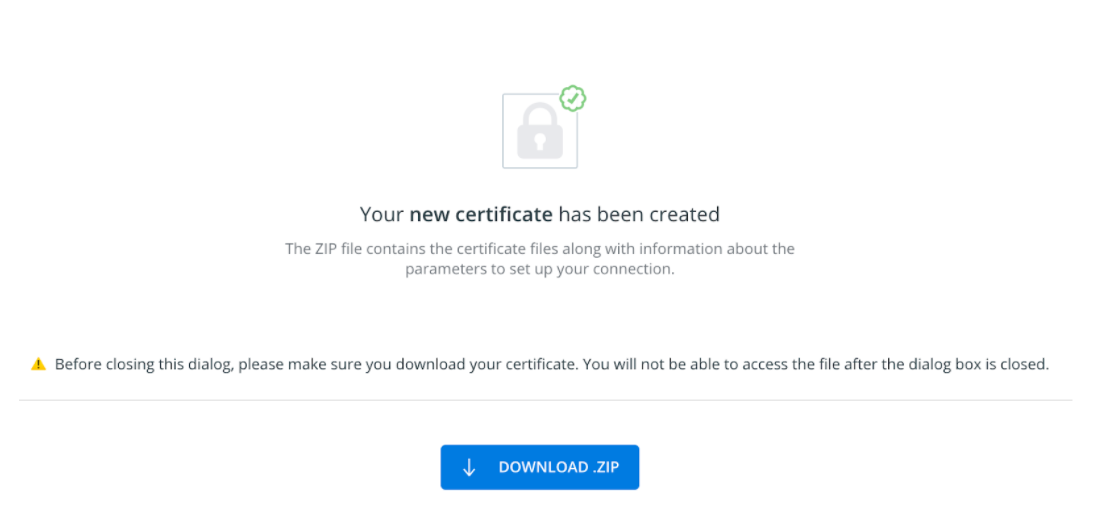
You will be able to close the modal dialog only after clicking on the button to download your certificate.
The certificate
The downloaded ZIP file contains the following component files:
- readme.txt: Details the content of the ZIP file.
- client.crt: Certificate file that will be sent to the server for validation.
- client.key: Private matching key file in RSA PEM format.
- client.key.pk8: Private matching key file in DER PKCS #8 format.
- server_ca.pem: Root certificate for CARTO server.
We provide the private key file in two different formats: RSA PEM and DER PKCS #8. We do this in order to ensure that you are able to connect to CARTO independently from your application (some client applications support only one of the two formats). For instance, connections using ODBC must use the RSA PEM format while connections with JDBC must use the DER PKCS #8 format.
Connecting to CARTO
There are two different servers for connecting to your CARTO database, depending on the location of the database:
-
For databases located in the United States (default option), you must use the
dbconn-gusc.carto.comserver. -
For databases located in Europe, you must use the
dbconn-geuw.carto.comserver.
If you are not sure where your database is located, you can find the location in your user’s profile settings. Otherwise, you can generate a client certificate and you will find the server that you must connect to in the readme.txt file.
There are three different modes of SSL connection to a PostgreSQL server:
- require
- verify-ca
- verify-full
We recommend using the verify-full mode because it will try to validate the identities of both the client and the server, including the hostname. You can use this mode only if you are authenticating the client using a TLS certificate.
When you are connecting to the CARTO database, you will need to specify a CARTO API key as the password. The API key you use will determine which operations can be performed and which tables are accessible.
We recommend generating specific keys instead of using your Master API Key. We advise against exposing your Master API Key since it allows unrestricted access to your database. You can find detailed information about generating API Keys in your CARTO account in this section of our Developer Center.
For specific instructions for connections from external applications, please refer to the following tutorials: